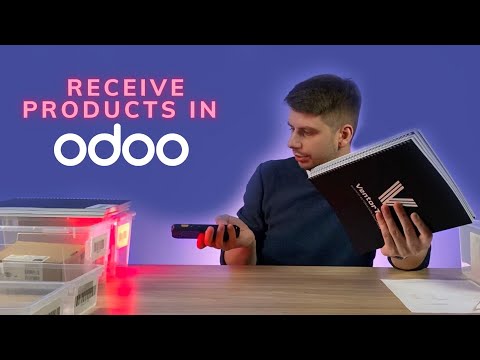Every day we receive a dozen emails with different questions, requests, and wishes. Thank you for being actively involved in our project! We decided to collect all frequently asked questions in one place. Let’s go!
Continue reading Ventor App FAQ
Vitaly Eremeev
The quickest way to make internal transfers in Odoo. Ventor
In this article we show how to make internal transfers in Odoo using the Ventor app – Odoo barcode app for your inventory needs.
Also, we recorded a video, and you can watch it on our YouTube channel:
Table of contents
- Move an item from one location to another in Odoo via a barcode scanner
- Move an entire package in Odoo via a barcode scanner
- Move multiple items in Odoo from different locations to the new one via a barcode scanner
In this article, we are going to discuss the ‘internal transfer’ menu. First of all, let’s open it.

The first thing that we need to do is choose a warehouse. As a user, we have access to two warehouses but need to work in only one of them.

Remember, if you have the application “Ventor Configuration”, then you can make a default warehouse for which each user inside your system has access. This saves much time for you, as we no longer need to choose a warehouse inside the application. The ‘internal transfer’ menu was developed to move one item from one location to another, as simple as that.

Move an item from one location to another in Odoo via a barcode scanner
So, let’s try moving something. Let’s start by scanning ‘Shelf 1’ as a location from where we want to move an item.

Then, we scan the item we are going to move; it’s a ‘blue cap’. We have two out of two in this location.

Two out of two are available, and we are going to move them to ‘Shelf 3’ by scanning the new shelf assignment.

Remember, you can adjust the quantity using the ‘virtual keyboard’. In our configuration, we make it possible to hide this keyboard, so it can be shown only when we need it. So, move only one item by clicking on ‘Confirm’, as simple as that.
Move an entire package in Odoo via a barcode scanner
In case if you need to move an entire package, you need to scan the package first, without scanning the product. So, let’s scan one of packages.

As this package is placed only in one location, ‘Shelf 2’, we won’t need to scan for location; it’s filled in automatically in the first field. Now we can do two things: We can scan the ‘Destination Location’ and simply move the entire package from one location to the new one. If we are going to scan a product that is placed inside this package, then we will be able to move products from the package, so in our case, we move the entire package. We need to scan only a location:

In ‘Shelf 3’, refills are hidden from the interface right now and we can see only the needed one, so we’re going to move PACK-352 from ‘Shelf 2’ to ‘Shelf 3’. Click on ‘Confirm’, and we’re all done.

Move multiple items in Odoo from different locations to the new one via barcode scanner
Let’s check up a ‘Settings’. Click on the 3 dots and then click on ‘Settings’. Here you will see many different settings. Check them out and read the descriptions in the settings. From there, you can get the information you need to activate selections or not.

While in the settings, you can adjust the application according to your business flow. For now, we are looking for ‘Move multiple items’. We want to show you how to move multiple items at once rather than moving them one by one, as we saw before.
Let’s scroll ‘back’, and now you can see that the interface was updated.

So, we are going to scan two items to move them at the same time. Let’s scan ‘Blue cap’. Here you can see that we need to scan a location to confirm from where we’re going to grab this item.

‘Shelf 1’, and the second product, ‘Groot statuette’, from the ‘Shelf 2’.

Now we can click on the three dots and click ‘Move’ to choose the new location manually, or we can simply scan the new destination location for where we want to move these two items. For our example, we scan ‘Shelf 3’, and then we will see the message ‘Moving items to ‘Shelf 3’ and ‘Move’.

All cases are done! Now you have a good understand of how to use your internal transfer function inside the Ventor application. Feel free to comment below this article.
Ventor: Quick Start Guide – ventor.app/guides/ventor-quick-start-guide/
Ventor complete guide. Introduction – ventor.app/guides/ventor-introduction-guide/
Try Ventor for free
Ventor PRO: Release notes 2.6.1 – RFID
Here you can find all Ventor PRO: Release notes related to the new version 2.6.1.
New “Order Recheck” menu
This menu helps to recheck already picked orders. It’s important to make sure that a customer receives all the goods you picked for them using Ventor PRO. But it’s hard to do when the order is already has a done status.
With a new menu in the Ventor PRO you can rescan all the items within the order. Also you will get a detailed report if something is missing inside that order. The Ventor PRO will send it to the chatter as an internal note. Now you will never send incomplete orders to your customer. Thanks to the “Order Recheck” menu!
New RFID menu
RFID is coming to the Ventor PRO! This feature is absolutely new and not available within the Odoo barcode interface, but available with Ventor PRO. The new dedicated menu to manage RFID tags allows scanning incoming or outgoing Odoo transfers and immediately gets quantity from RFID tags for unbelievably fast order processing.
Just imagine, you can receive the Odoo order with 300 lines of products within 5 seconds and all this with 100% accuracy! Just make sure you have a RFID reader connected to your device (e.g. Zebra MC3330xR with integrated RFID handheld reader) and run the newest version of Ventor PRO mobile app. Then open a new Odoo RFID management menu and follow the steps from the screen.
Added information about quants’ reservations in “Warehouse operations” & “Quick info” menus
Now it’s easy to control the reservation of the item during the picking or receiving process. You can also see this info by scanning any product now in the “Quick info” menu.
Now it is possible to search transfers by packaging in “Package management” menu
Scan a package barcode to immediately open and process a transfer that was fully packed at the previous stage. Now you can open a package management menu and scan a barcode of a package (or barcode of a product packaging) to find the order. Then immediately validate the order in one click or scan using Ventor PRO. It’s convenient if you picked and put the whole order in the entire box (package).
At this stage of a packing you don’t even need to recheck the items inside. You can simply do packing and validate the order. Moreover you can automatically print a shipping label at this stage using a Direct Print PRO app as well as stick your custom delivery label that you can design by yourself with a ZPL Label Designer! Save you time in Odoo inventory with this nice improvements and additional products from VentorTech.
Updated translations
Now new language (Lithuanian) is supported.
General bug fixes and improvements
Nothing new, but pure improvements!
Receiving goods in Odoo via a barcode scanner: Receive, putaway, manage lots, serial numbers, packages
In this article you will see how to receive items using Ventor – Odoo inventory mobile app. Basic receiving, changing default location (put away), adding a barcode for a product from a barcode scanner, lots and SN management, putting on pallets (packages).
Also, we recorded a video, and you can watch it on our YouTube channel:
Table of contents
- Prerequisites
- Case 1: Change destination location on receiving (put away)
- Case 2: Add product barcode in Odoo via a barcode scanner
- Case 3: Split on receiving to put part of a batch on a different shelf
- Case 4: Create a lot on receiving and put it on a pallet
- Case 5: Create serial numbers on receiving by scanning SN barcodes
Prerequisites
Before we start, we have:
1. An incoming shipment (physical goods)
2. A label with Internal reference
3. A delivery document with a barcode

Open the Ventor app (How to connect to your Odoo), choose ‘Warehouse operations’ and open a ‘Receipt zone’ to find incoming shipments.
You can also scan any item from this order right here to immediately find all the orders where the same item is presented. But in this article, we are going to open the item and find the orders manually. Click on the ‘Search’ and insert the number ’57’
We’ve just found this order. Let’s open it and start the transfer.
Case 1: Change destination location on receiving (put away)
Click on the ‘Start transfer’ and scan the first item.

We have two Groot statuettes. Here we have all the information from where we are taking these items, from the ‘Vendors’ location to the distinction location on ‘Shelf 2’.
You can click on the image of the product to see it in a bigger size, so you can quickly compare what you’re receiving and what you have in the system. Also you have a ‘Quick info’ button: if you click on it, you can find where else this item is located, like on ‘Shelf 2’.
Let’s go ‘Back’ and put these two items into the ‘Shelf 2’ location, and then you can confirm it. You can also change the destination location in Odoo, for example, it should be going to ‘Shelf 2’, but there is not enough space, so you can change the location – exchange the original location from ‘Shelf 2’ to ‘Shelf 1’ and put these two items into ‘Shelf 1’.

Click ‘Apply quantity’, and we are ready to scan the next item. So now, let’s quickly check that these 2 items were moved to ‘Shelf 1’. Go to the Done tab. Here we can see that 2 units of this statuette Groot were already moved to ‘Shelf 1’.

You can click ‘Back’ to close this order and then open it once again. At any time, you can move back to get some rest and then move back to the order and pick it again. So, click on ‘Continue transfer’, and we are ready to scan the next item.
Case 2: Add product barcode in Odoo via a barcode scanner
Let’s take the next item, a ‘Blue cup’. But after scanning it, we get an error:

First of all, let’s check if this product really should be in this order.

This product is present in the Odoo view, but its barcode is missing. It’s a common situation; what can we do?
First of all, we can choose this product manually: Click on ‘Blue cup’ and then click on the ‘Info button’. Here we can get additional information about this product.
Let’s click on the ‘additional info’, and we have many fields related to this product here. We see that the ‘Barcode’ field is empty. Let’s scan it in right now.
Fill in, click ‘Save’, and move back.

Now we are ready to apply the quantity of this item and move it to the ‘Input zone’ or check it once again. Next, click ‘Back’ and then click ‘Continue transfer’ and scan it one more time. Now the product can be recognized.

During the reception process, we are ready to quickly go to Ventor’s ‘Quick Info’ menu and update the information about this product to make it possible to receive it in future, without needing to put this information on the Odoo site and so on. It’s a really useful feature to update some fields right on the reception or picking process.
We want to put the product into the ‘Input’ zone, so click on the ‘Apply’ button and move it to the ‘Input zone’, and the process is finished.
Case 3: Split on receiving to put part of a batch on a different shelf
In this case, we have 7 notebooks. Either you can scan them 7 times, or you can just get the information about this product and insert ‘7’ on your physical keyboard.

We want to split this item, putting 3 of them into ‘Shelf 1’ and 4 of them into ‘Shelf 2’. First, we insert ‘3’ and then put this into ‘Shelf 1’. By default, the destination location is the input zone, but we can change it to ‘Shelf 1’ and apply the quantity.
As you might see, ‘4’ is left out of ‘7’, because ‘3’ were already moved to ‘Shelf 1’.

Still the ‘Destination location’ is the input zone, so we need to change it to ‘Shelf 2’ here and insert ‘4’. Click on ‘Apply quantity’ and go back just to check that everything is correct.
Case 4: Create a lot on receiving and put it on a pallet
In this case, we are going to put green tea packs on one of the palettes. We need to activate ‘Palette management’. Let’s go back, click on ‘Settings’, swipe down, and find ‘Manage packages’. Let’s activate it. By default it’s deactivated, and it’s up to you when to activate package management.

Click on ‘Continue transfer’ and scan these 2 packages of green tea.
We have all the information here, we’re going to put it into the ‘Input zone’, but additionally we want to put it into palette number 1. So let’s scan it the package should be filled with ‘Palette 1’.

But the application is asking us to insert the ‘Lot number’, because this green tea is tracking by ‘Lot’. By click on it to create the lot manually, we have a suggested ‘Lot 1’, but we are going to create a new one – Lot-0001. Also, let’s insert expiration date – May 18.

Put the lot into the palette and click on ‘Apply quantity’. Case completed!

Case 5: Create serial numbers on receiving by scanning SN barcodes
We have 3 MacBook Airs.

This product is tracked by ‘Serial number’, and we need to receive 3 different serial numbers to track them later. Let’s scan it.
Let’s scan palette number ‘2’ to put them all in this palette for this package. Click on ‘Apply quantity’. The transfer should be validated automatically.
Let’s finally check our order. Open it and let’s check the Done tab: 3 black notepads, 4 black notepads, 2 Groot statutes, and 1 Blue cup in the input zone; green tea on palette number 1 and 3 MacBook Airs that were put on palette number 2.

This order was received! Now, using Ventor, you can easily receive your products in Odoo in just a few steps.
We hope that you have found answers to your questions in our article. If you have any other questions, then feel free to leave your comments under this article. We look forward to hearing from you!
***
Ventor: Quick Start Guide – ventor.app/guides/ventor-quick-start-guide/
Ventor complete guide. Introduction – ventor.app/guides/ventor-introduction-guide/
Make Odoo inventory quickly and accurately using Ventor app – https://ventor.app/guides/make-odoo-inventory-quickly-and-accurately-using-ventor-app/
Feel free to subscribe to our newsletter and follow us on Linkedin to stay up to date with our latest news.
Ventor: Quick Start Guide
Installation
First of all download the app using a link from the confirmation email (click on the “Download here” button). During installation on your phone or tablet, you may be asked to allow installation of applications that are not from Google Play. The next step – insert your server URL, then user login and password (database name is needed only if you have multi-databases). Use the “Contact Us” button to drop us an email or get support.
Warehouse operations
This menu represents a full copy of the Odoo Inventory Dashboard. The menu shows all available warehouses and their operations types (Receipts, Pick, Pack, Delivery, etc). The number of operations zones depends on your warehouse configuration. You can see the numbers of available pickings ready to be processed next to each zone (operation type). Click on a zone to see the list of all available transfers.
You can use filters inside any of the operation types by clicking a special button to add additional parameters, such as status, contact name, or schedule date. You can also find whatever you need using a search button. Click on any document (transfer) to start picking or use the scanner to scan internal references of the document (e.g., “WH/IN/0000234”) and quickly open it.
Find instructions below for all frequent operations.
Receiving (Receipt / Input / Internal transfers)
Watch the video or read the article – ventor.app/guides/receiving-goods-in-odoo-via-barcode-scanner/
Or follow these instructions:
- Open the “Warehouse Operations” menu.
- Choose a warehouse and open the “Receipts” operation type. You can use your scanner to search a document right from this screen.
- Click on the needed transfer to open the related document.
You can also scan a barcode of the PO/Reference to open the needed transfer by clicking on a special barcode icon (on phones) or simply scan using the scan button on your handheld device. - By default, you need to scan the product barcode using a scanner button or use manual input (pencil icon) to find a product manually (same for any other field).
- Add QTY of the product and change destination location (if needed), then click on the “Apply Quantity” button to move the product. The next item will appear automatically (if any are left).
- You can also scan GS1 barcodes, and the app will instantly fill in QTY, Lot / SN, Package, weight, and so on.
Title for This Block
Description for this block. Use this space for describing your block. Any text will do. Description for this block. You can use this space for describing your block. Description for this block. Use this space for describing your block. Any text will do. Description for this block. You can use this space for describing your block.
Delivery (Pick / Pack / Delivery orders)
Watch how to pick orders in Odoo:
Or follow these instructions:
- Open the “Warehouse Operations” menu.
- Choose a warehouse and open the “Delivery orders” (“Pick” or “Pack” if any) operation type. You can use your scanner to search a document right from this screen.
- Click on the needed transfer to open the related document.
You can also scan a barcode of the PO/Reference to open the needed transfer. - By default, the app shows the product to pick. Scan its barcode to confirm the product or use manual input (pencil icon) to find and confirm a product manually.
- Add QTY of the product and pack products if needed using a pack button, then click on the “Apply Quantity” button to move the product. The next item to pick will appear automatically (if any are left).
Warehouse operations settings
Each zone (receiving, internal transfers, pick, pack, and delivery, etc.) has its own specific settings. Go to the top right corner, open the additional menu, and click on the settings button. Configure any zone to follow your business procedures.
The app can suggest the next item pick or force you to scan source/destination location, serial/lot, or packages/consignments. You can adjust only needed fields to validate or even allow moving items without additional scans. All settings are described well; you can open each of them and read the description to understand if you need to activate some of them.
Inventory Adjustments
The Inventory Adjustments menu is for the regular inventory process. You can make an inventory by product or by location (or a combination of both). Note that you can always create a new inventory inside Odoo and use the app only for running it. This way users need only process inventory rather than create them on their own.
After creating (opening) a new inventory, you will be able to see the list of items you have to scan and the QTY of items you expect to see (theoretical quantity). Every item has its own card with a color marker on the left side:
- The yellow line means that the app is still expecting you to scan more items.
- The green line means that expected QTY is now equal to the QTY you have scanned.
- The red line means that you found more items than expected (it might be OK to find more, just pay attention to such cases).
After all items are scanned, the inventory can be validated. Click on settings (3 dots at the right top corner) and then on the “validate” button.
Internal transfers
This feature allows moving an item from one location to another, in just a couple of scans. Scan the item, scan the location where you are going to move the item, and then confirm quantities. It’s very convenient to rearrange stock or simply to move items/packages from one location to another.
You can define from where to move in an item by scanning a source location. You can specify a needed lot or a serial number of the item you want to move by simply scanning it. You can also specify the product owner (use consignments settings) or even move the entire package.
Just scan the package barcode and then move it to a new destination location. All items inside the package are moved as well as the package. Use the internal transfers menu to unpack any package just with one tap.
After scanning any item, you can immediately get information about its location in other storage cells throughout the warehouse. Thus, you know in advance where else (and in what quantity) this product is. All this will help you to correctly and quickly redistribute your inventory, directing products to where they are lacking.
External transfers
This menu creates incoming or outgoing shipments without a need to create a sales or purchase order. The steps are simple.
- Choose what you want to do: receive or send products.
- Scan products one by one to set QTY.
- Specify LOT or Serial numbers (if any).
- Validate the transfer to register incoming (or outgoing) movements.
The logic is similar to the internal transfers menu, but here we move items in or from the warehouse.
Putaway
After the goods have been taken to the warehouse in the input zone, these goods must be moved to the appropriate storage locations. You can instantly place items from different purchase orders into their permanent storage locations by using the Putaway menu.
The Putaway menu automatically analyzes your settings and shows all products ready for placement depending on these settings:
- Receive goods directly (1 step)
- Receive goods in input and then stock (2 steps)
- Receive goods in input, then quality check and then stock (3 steps)
If a putaway rule has been created for a product, the application will offer to place it there. In addition, the Ventor application will show where else this product is in the warehouse. And besides that, you can still replace recommended places to any available on your own. Note that with the Ventor app, a few users can do putaway at the same time.
Products placement
- Take any product from the batch into your hands and scan its barcode.
- Get information about all the putaway rules and locations where you can find this product.
- A warehouse worker can decide where to place the product based on all the information above.
- The worker goes to the desired place in the warehouse, puts this product there, scans the final location of the product, and then enters its quantity.
- The placement of the goods is completed, and the distributor returns to the input zone for a new item.
- As soon as all items in one document will be moved to shelves, the transfer will be confirmed automatically.
Packing
A dedicated menu for the easiest packing management. Open a needed transfer (stock picking) with items ready to be packed. Scan line by line to confirm QTY and click the “put in pack” button to add a new package. Afterward, you can continue scanning other items.
As soon as a box is full, you can click on the “put in pack” button to generate the next package. The main difference between the warehouse operations menu and packing is that here you can see the whole list of the products that you need to pack. Moreover, you can scan them in any order and generate a package every time if a box becomes full.
Additionally, you can print all package labels just with one print button. This menu is ideally working for a dedicated packing zone and packing operator. As a result, you make a quality/quantity control of every item and generate a pack at the right time.
Instant inventory
The menu allows making a quick inventory with one item in one location. This concept is so simple and straightforward that many companies use this menu as the only one for their regular inventories instead of performing inventory adjustments.
Scan the location and the item to immediately update QTY on hand. Don’t forget to specify the lot/serial number or package/ownership (consignments) if you have any of them for the given product. Check additional settings (3 dots at the top right corner) to manage packages or consignments or if you want to activate additional features.
Quick info
Watch this video about the Quick Info menu or read the article – https://ventor.app/guides/odoo-quick-info/
The Info menu can show you all information about products and their lot/serial numbers, locations, and packages. Scan a product (location, package, product owner, etc.) barcode to get comprehensive details about this product or its location.
Clicking on the image will make the picture bigger and might be helpful for pickers.
You also can update the QTY of the product by using the “Update Quantity” button or make a product replenishment with the “Replenish” button. Clicking on the “Transfer” button will move you to the “Internal transfer” menu to move the product even quicker.
About

In the About menu you can check the app version, Odoo version, database name, user, company and other info.
If you have questions, please feel free to ask them in the comments section below.
Ventor complete guide. Introduction
Introduction
For the last five years, Ventor mobile app has been a number one inventory companion to the Odoo ERP system. Each working day, more than a thousand customers around the world use our application for receiving and picking goods, inventory control, and warehouse management. We continually collect feedback about the app and release new features and updates every month.
This is the first in a series of articles about the app and its features. Today we will talk about the application’s interface, main elements, navigation, and functions. We will also show you how to install and configure the application. Let’s get started!
Installing and activating
After you have purchased the application, you will receive an email with a key that must be entered into the application. The application itself (installation file) can be downloaded from the link in the same letter or from your account on the ventor.app website.
Note that you can buy the app from the official site or Google Play. There are no functional differences. However, you cannot customize the Google Play version, and you will not get access to license management to activate or deactivate devices remotely for your employees.
So, if you don’t need customizations and you work in a small family business, then go ahead with the Google Play version. You can use the app on up to three devices under the same Google account. However, if you need new features or you have employees, you need to buy the PRO version from our website, not from Google Play.
Download the APK file (installation file) to your handheld device or phone. Alternatively, download the file to your PC/Mac and then move the file to a handheld device connected wirelessly (or by using Bluetooth). Simply open the file using any file manager and install it. Allow installing the app from other resources.
All future updates will be installed automatically with an internet connection. Run the application.
Ventor App will ask you to enter the key immediately on first opening it. You can find the key in your account on ventor.app or in the email you received after purchase. We provide a 14-day trial period for your first purchase (subscription).
How to get 14-day trial period – youtube.com/watch?v=Ventor
You can control your licenses in your account on the ventor.app website.
We recommend you also confirm data collection during installation. It helps us improve the app and fix bugs.

How to connect to your Odoo instance
Open the app and insert your Odoo URL like this: erp.companyname.com. Note that you should have a valid SSL certificate to have a protected connection. Otherwise, the app warns you of an error message or simply doesn’t allow you to connect to the instance. Next, you will need to insert your user login (or email) and password, the same way as you need to log in using your web browser. Note that if you have multiple Odoo databases, you have to choose one needed from the list of databases.
After first login, you can then login by scanning barcode from your Odoo badge ID (need to install Odoo attendances app)

Main menu, navigation, design
After login, you will see the main menu. It contains different menus (apps), and each of them is responsible for a dedicated business case:

Warehouse operation
Manage incoming shipments, pick, pack, and deliver orders. The main menu manages all transfers at different warehouses and zones.
Package management
Package management for orders in the dedicated packing zone. Useful for packers who checked items after picking, and then the items are packed at the packing zone.
Batch / Cluster picking
Pick multiple orders at once (batch picking) or sort them out in boxes placed on a cart (cluster picking) in an optimal route. Pickings can be created on the Odoo side and assigned to pickers.
Internal transfers
Move items or entire packages, from a shelf to another shelf inside your warehouse in a couple of scans.
External transfer
Move items into or out of a warehouse without the creation of sales or purchase orders.
Instant inventory
Update quantity on hand for an item at one given location.
Inventory adjustments
Planned inventory for all locations and products, or a combination of both.
Quick info
Get quick info about product, location and package, lot or S/N simply by scanning its barcode.
Create sales order
Only available if the user has appropriate access rights in Odoo (Settings > User > Access rights > Sales)
Create a purchase order
Create requests for quotations by scanning items. Only available if a user has has appropriate access rights in Odoo (Settings > User > Access rights > Purchase)
Leave feedback
Send us a bug report or request a new feature. We will fix it ASAP or add it to a backlog to implement in future releases.

Click on any of the menus above to read more detailed instructions. You will be able to check them as soon as we publish them one by one. There you will also find all frequently asked questions.
Ventor settings
There are two main groups of settings in the app:
- General settings are available on the main menu.
- Individual settings within the menu: individually for every sub-menu (individual settings are available inside the different menus).
The general settings are divided into different categories, as follows:
Ventor configurations
Settings have detailed explanations; check them out to set them up properly for your warehouse. Note that these settings are general for the app, and they will apply to the whole operations types and sub-menus.
Data collection
You can enable or disable data collection. We do not share or otherwise disseminate any personal data. The app only collects issues and cases when the app crashes or freezes. All this just helps us to fix problems faster than you think about reporting them.
Update management
Turn on or turn off auto-updates. The app gets new features and fixes every month. Some customers want to update only one device at a time to test it first before a massive release for all devices and users.
License manager
Apply for a license or unlink a device from the key. The menu is only available for the PRO version. So if you bought the app from the Google Play Store, you can use it only for personal usage (one person or a family company). For the rest, please use the PRO version and control connected devices on the site.
Password management
You can ask to insert a password to log in with all the time. By default, users have the possibility to easily log in with a saved user profile.
Advanced Ventor configurations
Simply redirects you to all Odoo apps developed by the VentorTech team for Odoo ERP or Odoo Inventory. Check it out, and you will find a lot of free and paid useful apps for Odoo.
Individual settings are related to specific menus. You can always find them inside all menus. We will discuss them in detail in appropriately related articles. Just do not forget that you can configure and manage your Odoo Inventory app or internal transfers even with more customizable settings.
How to get support
There are a few ways to get support:
- Use the “Leave feedback” menu inside the app
- Send an email to us at support@ventor.tech
- Fill in a contact form on our website support.ventor.tech
Principles of the support:
- Customers get support and feature requests in first
- Cosmetics fixes are planned for one time per month
- Bottlenecks and big issues with the app are resolved within 24 hours
- If you have troubles with the app, please record a video to show the issue. Issues with a video get support priority and usually get resolved faster
If something doesn’t work with the app (e.g., you can’t validate a transfer or get error messages while trying to make internal transfers), please make sure that you have no the same issues on the Odoo side. In most cases, such issues are related to the server-side and not to the Ventor app.
If you have questions, please feel free to ask them in the comments section below.