In this article we are going to show you how to pack orders in a warehouse using the Ventor mobile application.
We have a few orders, packing zone they were picked on the previous step and sorted by baskets.
Also, we recorded a video, and you can watch it on our YouTube channel:
Table of contents:
- Case 1: Basic Packing
- Case 2: Pack an order to multiple packages
- Case 3. Scan package type to ‘put in pack’ and print shipping labels automatically (via Odoo Direct Print)
- Case 4: Weigh parcel to get an accurate shipping cost (via Odoo Direct Print)
Related article: How to pick orders in Odoo efficiently ?
Case 1: Basic Packing
Let’s open the Ventor mobile application and login to Odoo. You can enter your database or login and password or just scan your bage id .
Let’s pack the first order. We need to open the ‘Package management’ menu and scan our source document or you can insert the number manually.
Now you see the transfer, you can check the order number and transfer, also you see the product lines, quantity to peak, customer and the whole quantity on hand in your warehouse.
The app shows that it’s waiting to put in pack, so let’s finally do it. Let’s put the cup to the package, click on the ‘Put in pack’ icon.

You see that our cup in the package ‘104’. Now You can validate the transfer.
Case 2: Pack an order to multiple packages
Let’s make something a bit complex. In this order we have: three MacBooks and two Statuette Groots.
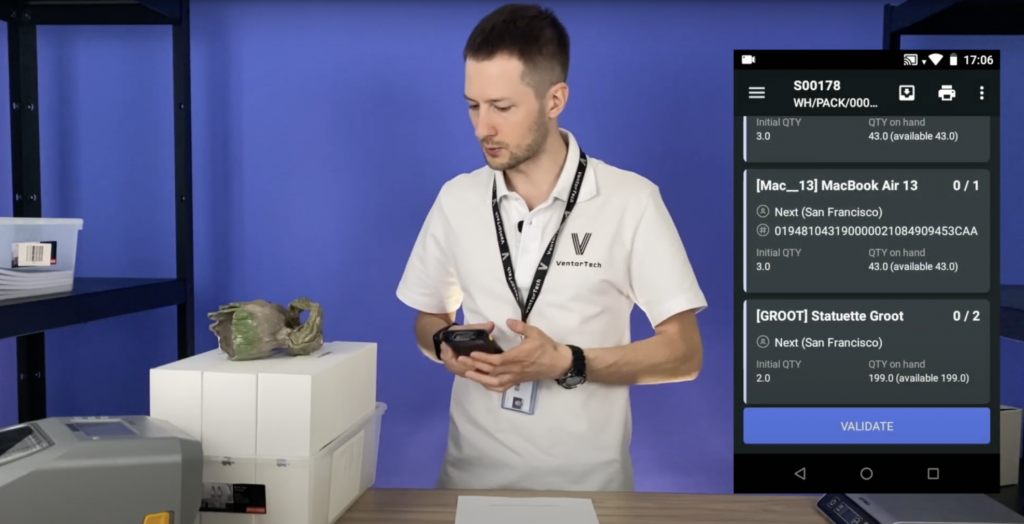
For this we need a package a bit bigger. Let’s put our 2 MacBook to another package, by the way you can click ‘Initial quantity’ to easily set the needed number.
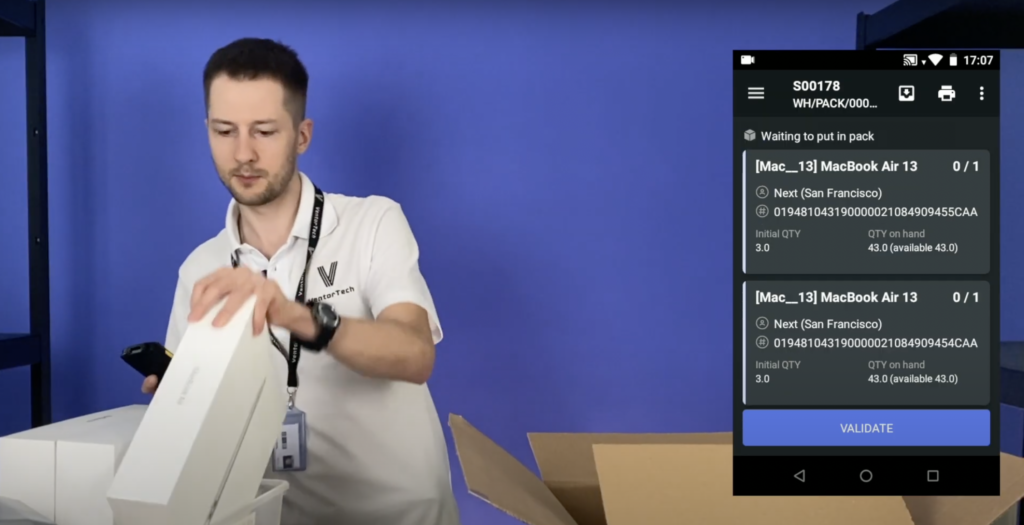
Now click in ‘Put in pack’ and you see that two MacBooks are in pack 107.
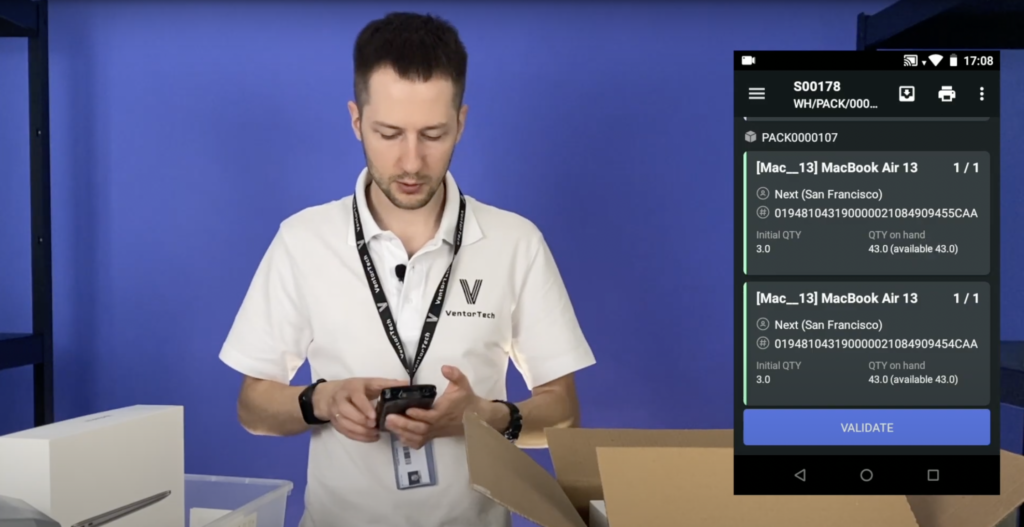
Now we need another package and put the last MacBook here. Instead of click in ‘Put and pack’ you just can scan ‘Put in pack’ barcode command. And our last MacBook in the package ‘108’.
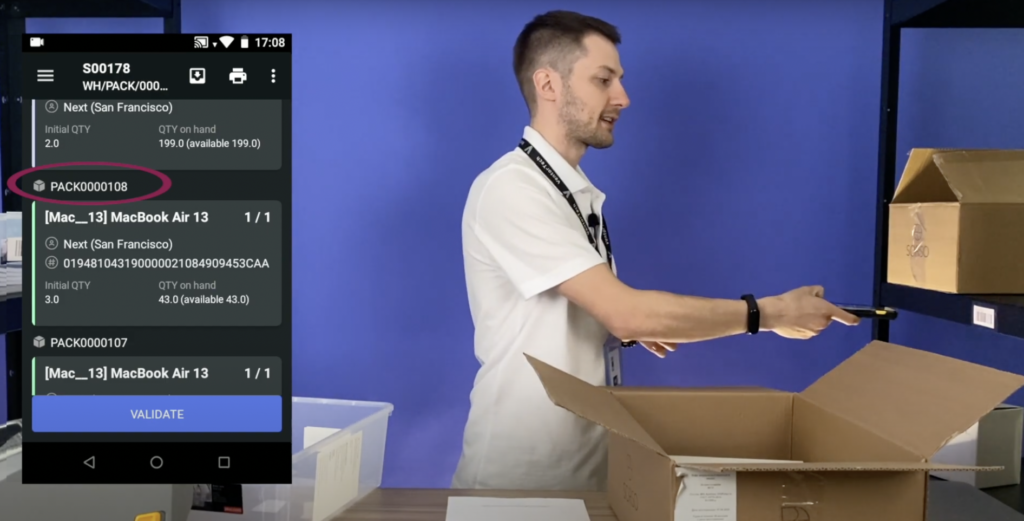
We can pack Statuette Groot to the third package, but we have free space in the second package, so let’s pack them here and add all of them to the same package ‘108’.
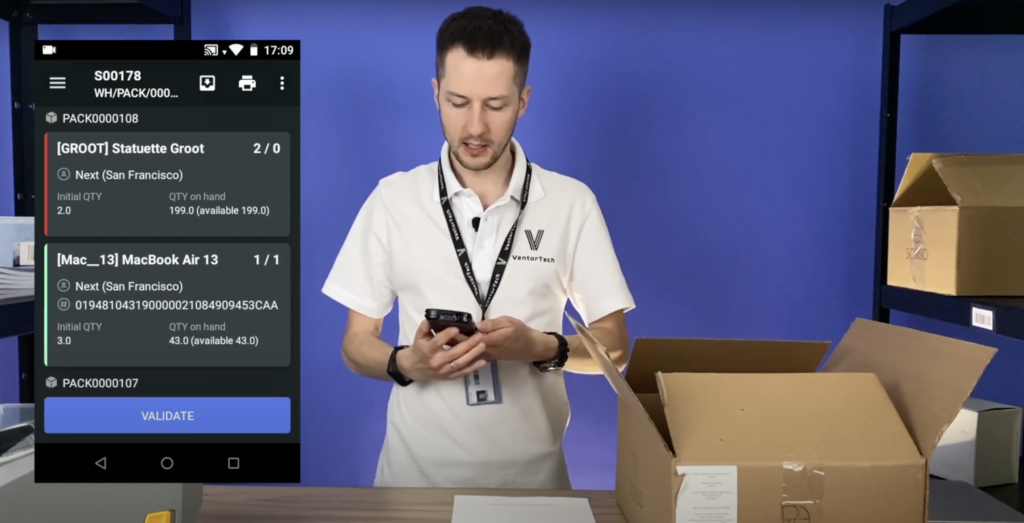
Now let’s validate the transfer and see what we have validated.
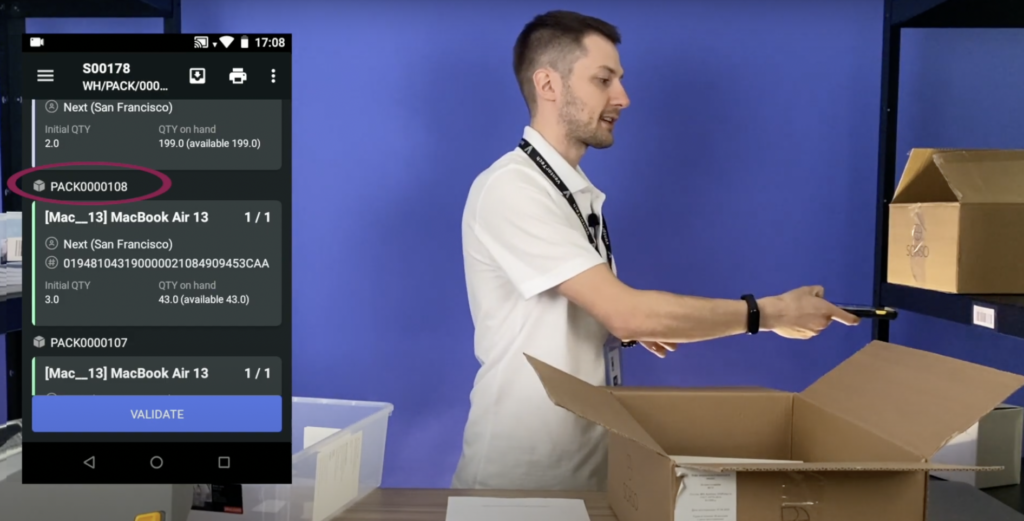
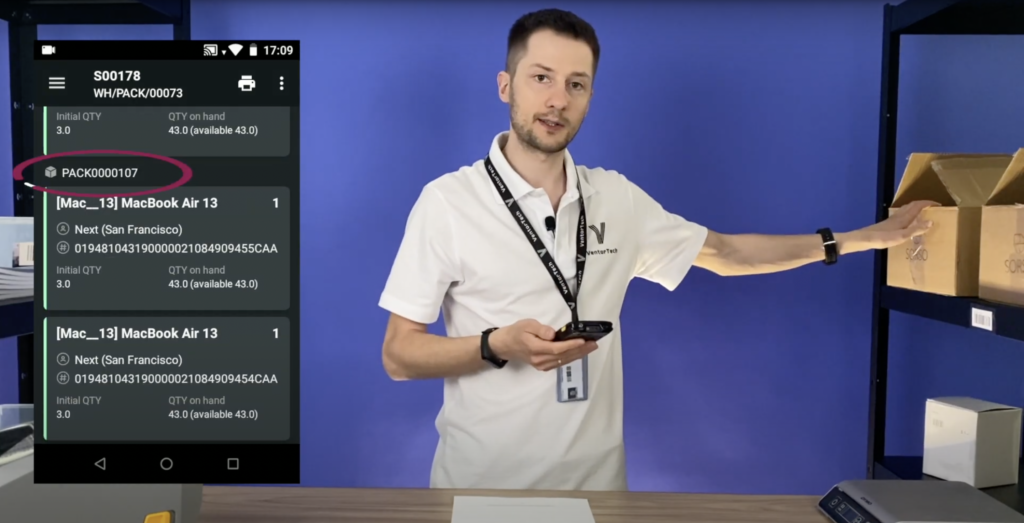
Let’s check what we have in Odoo.
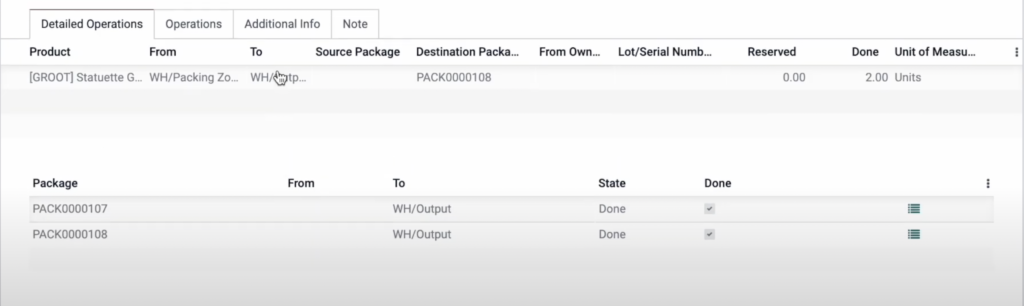
We see that it’s in Done State, we have two packages.
Let’s review them. Package ‘107’ with 2 MacBooks and Package ‘108’ with 2 Groots and 1 MacBook.
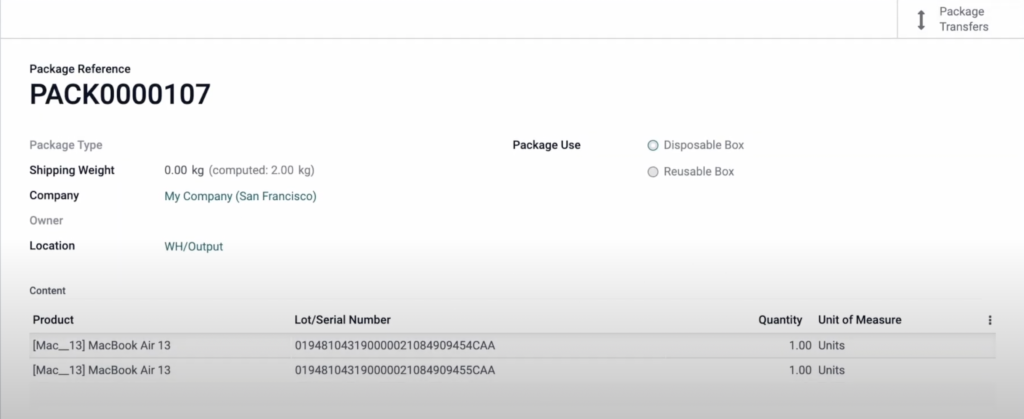
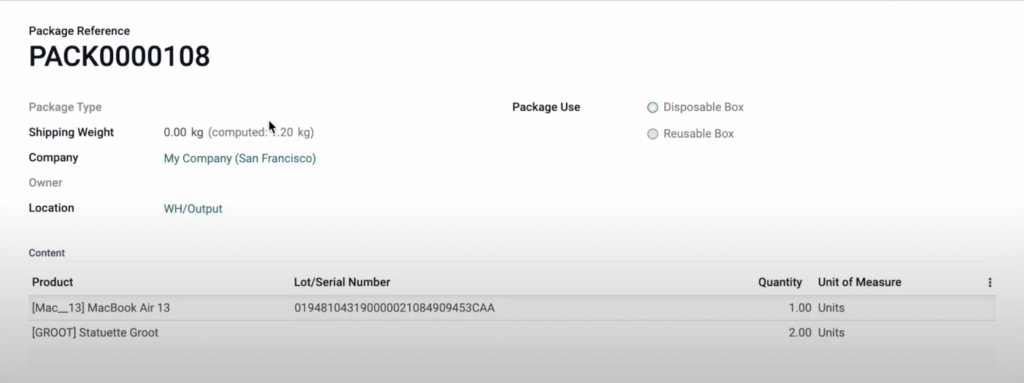
If you ship your orders by a carrier like Fedex, UPS or any other and use the packages with printed barcode, you can do it with Ventor even simpler.
Related article: How to quickly check product info in Odoo using a barcode scanner
Case 3: Scan package type to ‘put in pack’ and print shipping labels automatically (via Odoo Direct Print)
Let’s put 2 Black Notepad to the next package.
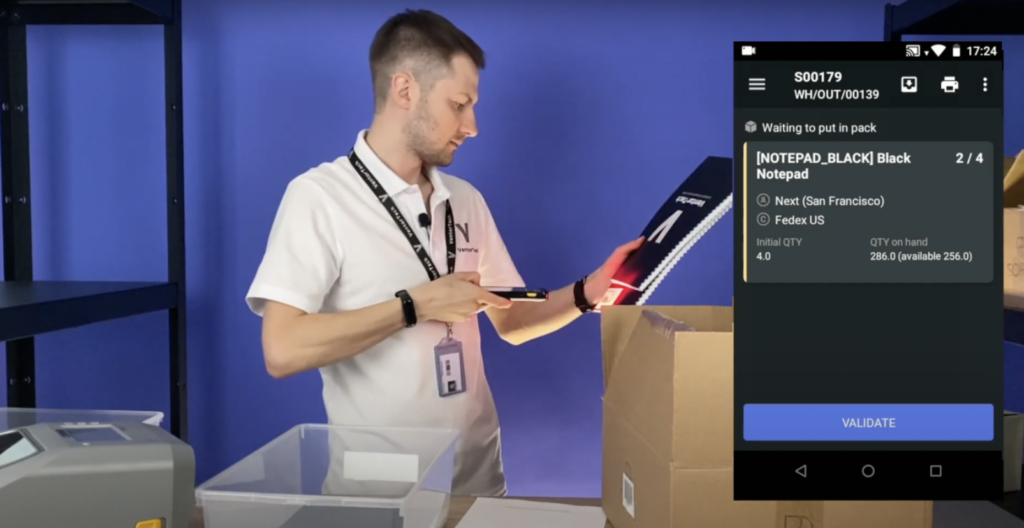
And now instead of clicking on the ‘Put in pack’ button and choose a needed package type, you can just scan the package type barcode.
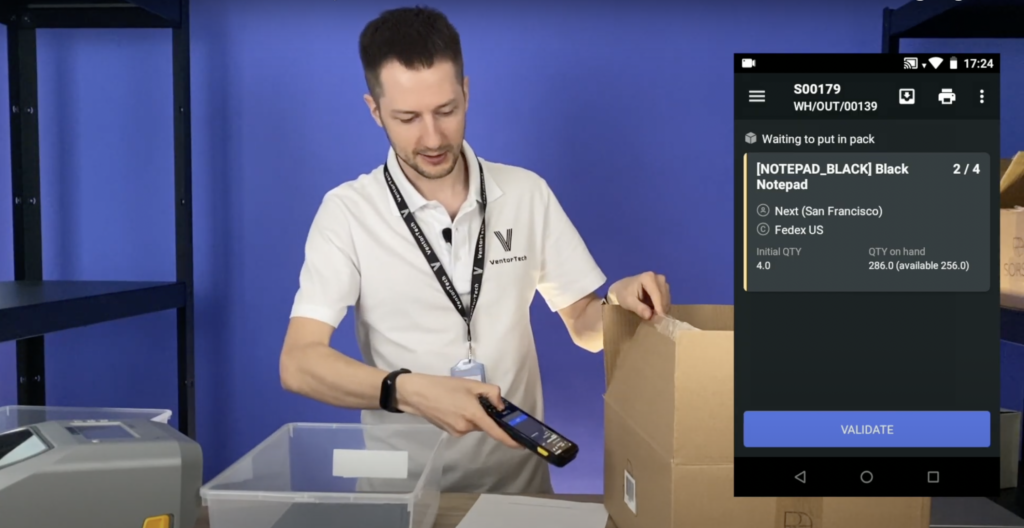
The app automatically choose a needed package type. So, confirm it.
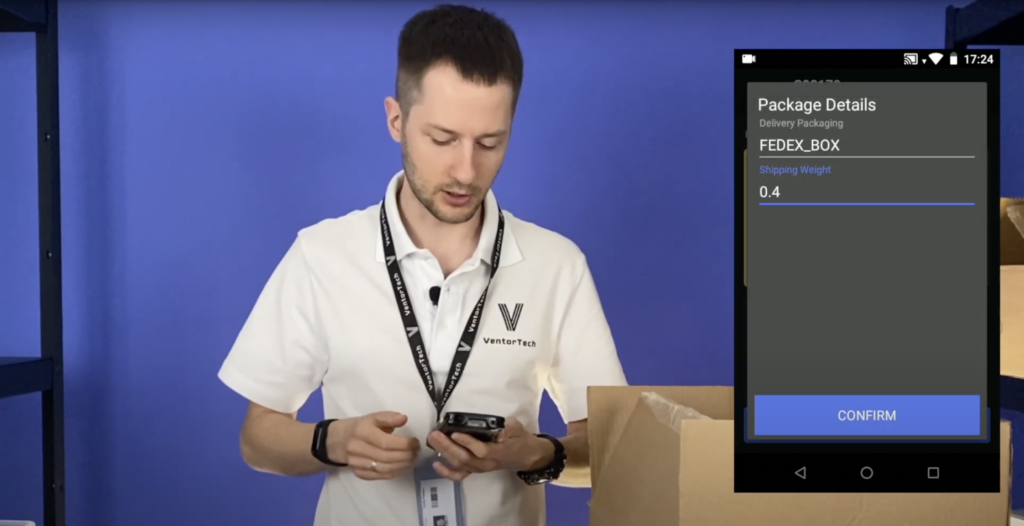
Take other two Notepads in another package. You can just set Initial quantity, scan the barcode of package type and it’s automatically chosen. We see that we packed 2 Notepads in one Fedex box and 2 other Notepads in another Fedex box.
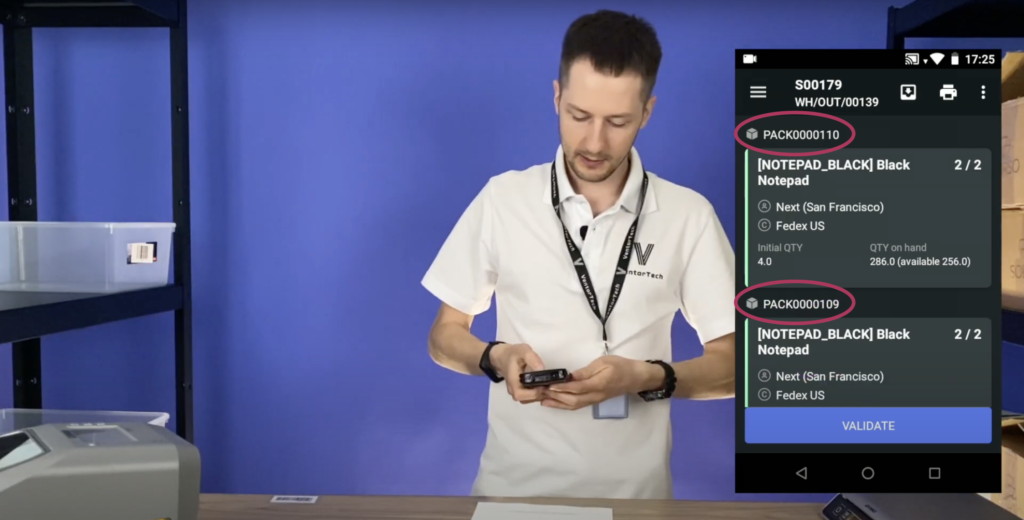
Now we need to validate the transfer and we can even do it simpler with scanning validate barcode to reduce interaction with mobile interface even more.
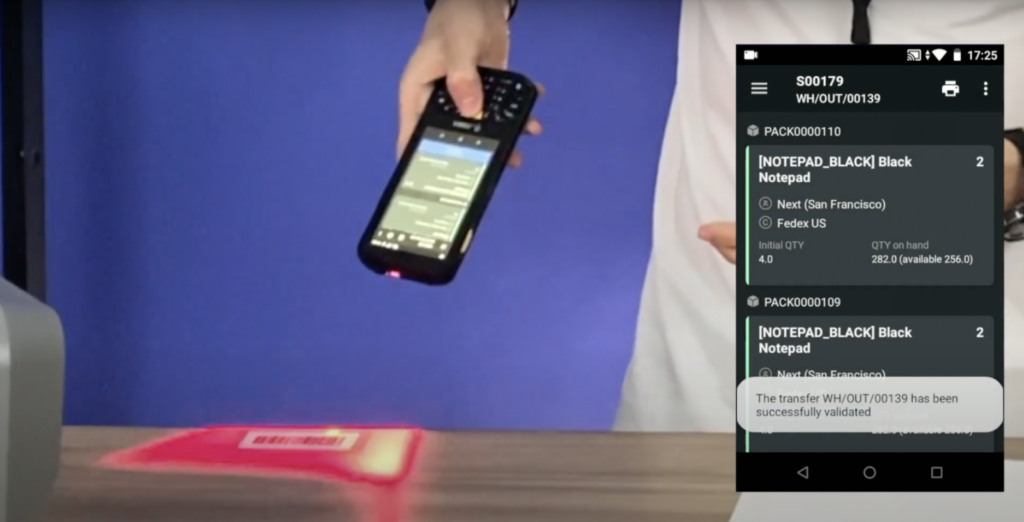
Odoo printed 2 shipping labels from our carrier.


Case 4: Weigh parcel to get an accurate shipping cost (via Odoo Direct Print)
Let’s put the package on the scales and pack the cup.
We have weight on scales, click on ‘Put and pack’, select Package type and now we see the weight from scales.
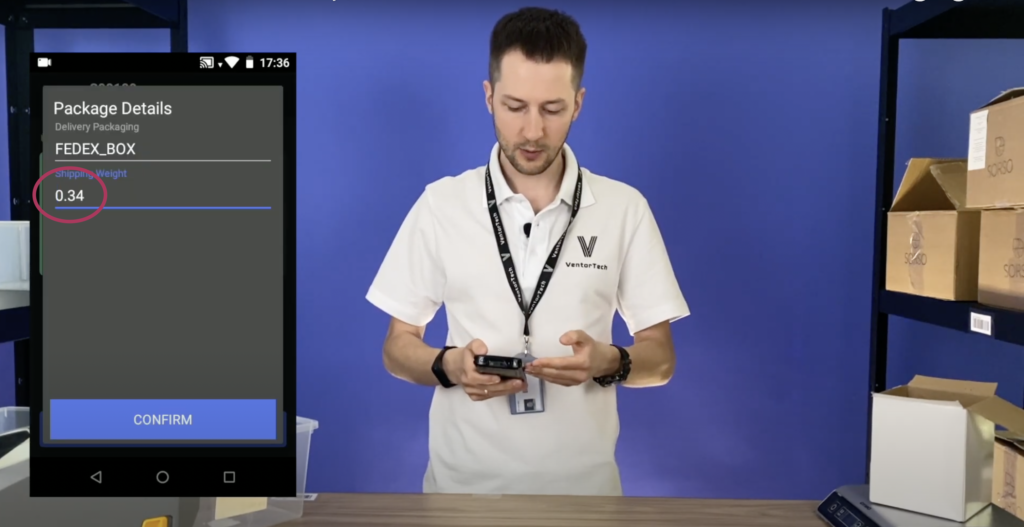
Let’s validate the order and we immediately get Shipping Label from our carrier with accurate shipping cost.
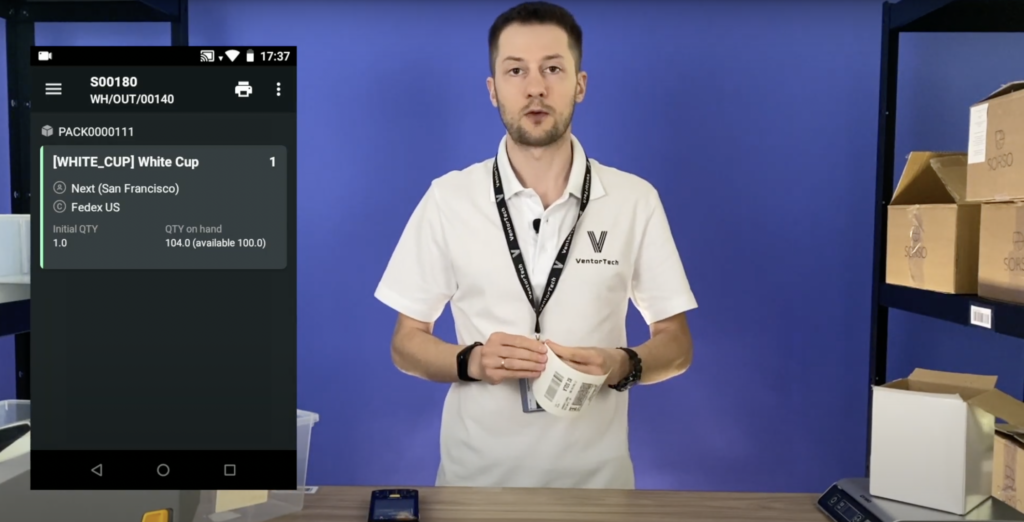
Now you know how to pack your orders via Ventor mobile application.
***
Make Odoo inventory quickly and accurately using Ventor app – https://ventor.app/guides/make-odoo-inventory-quickly-and-accurately-using-ventor-app/
Ventor: Quick Start Guide – ventor.app/guides/ventor-quick-start-guide/
Ventor complete guide. Introduction – ventor.app/guides/ventor-introduction-guide/
Odoo inventory optimization for a Baltics packaging supplies retailer, PaperSeal – https://ventor.tech/odoo-inventory-optimization/
***


