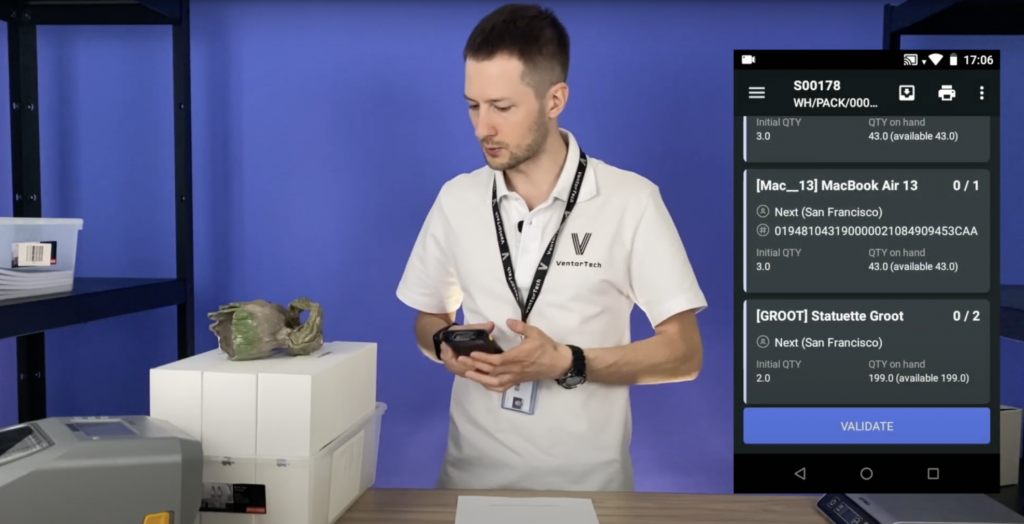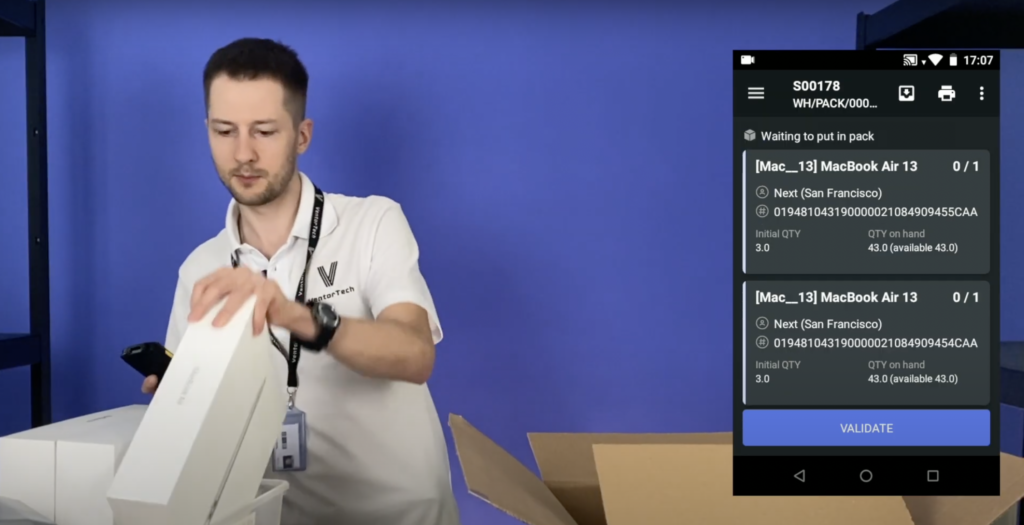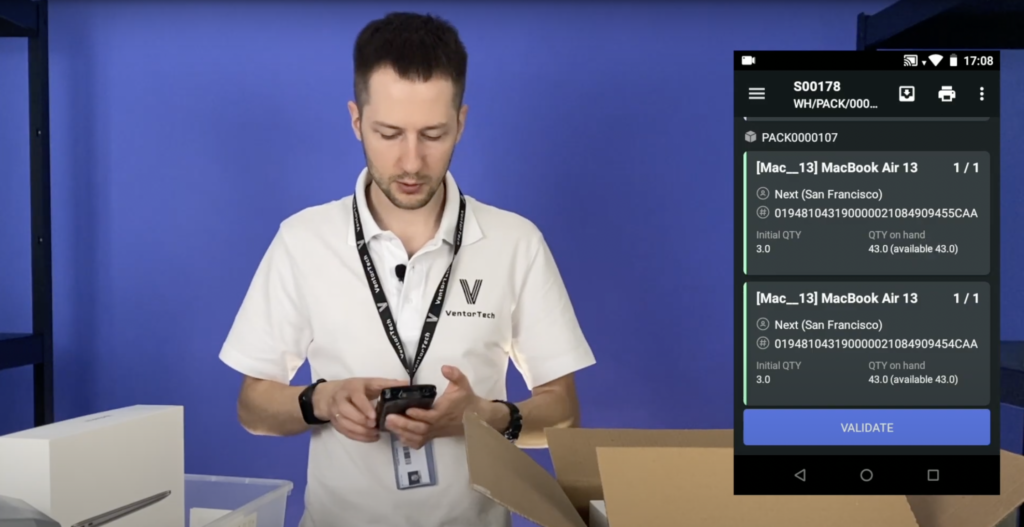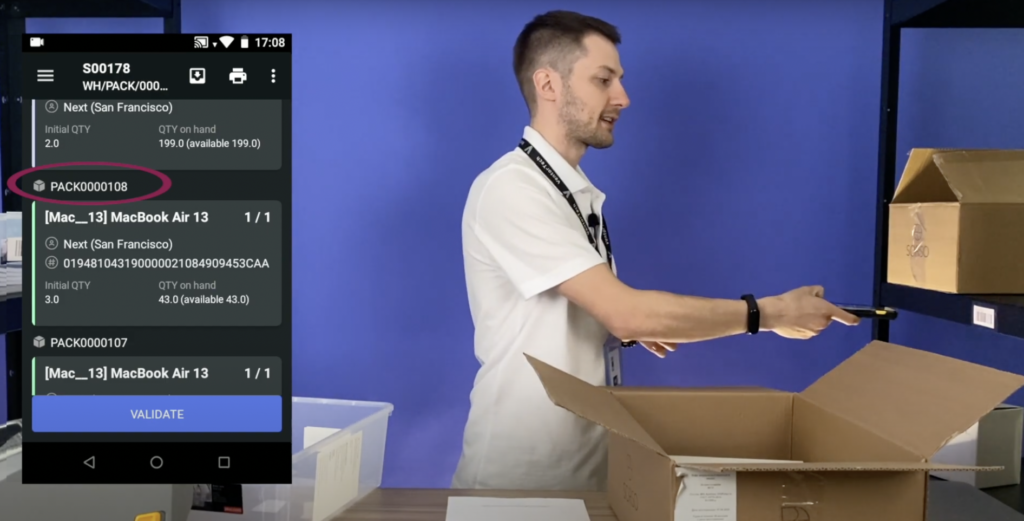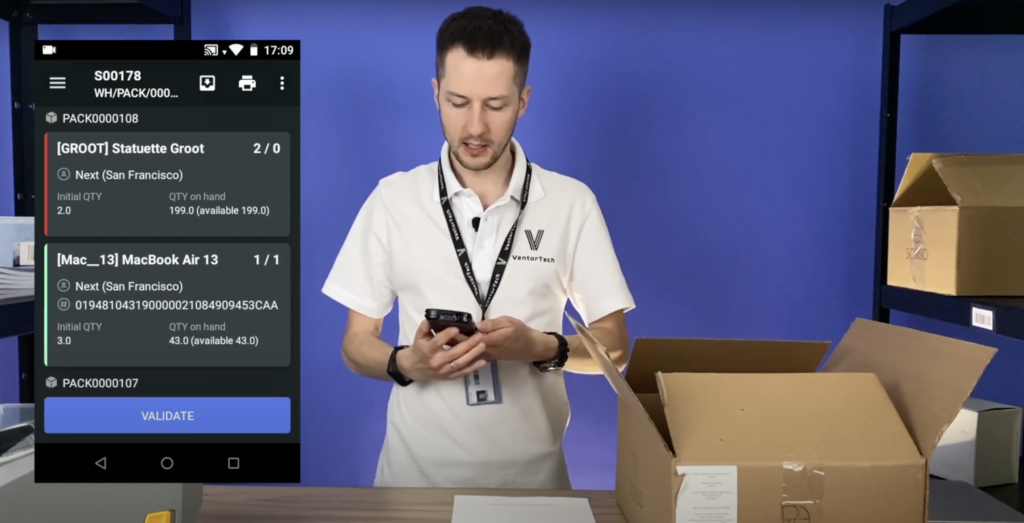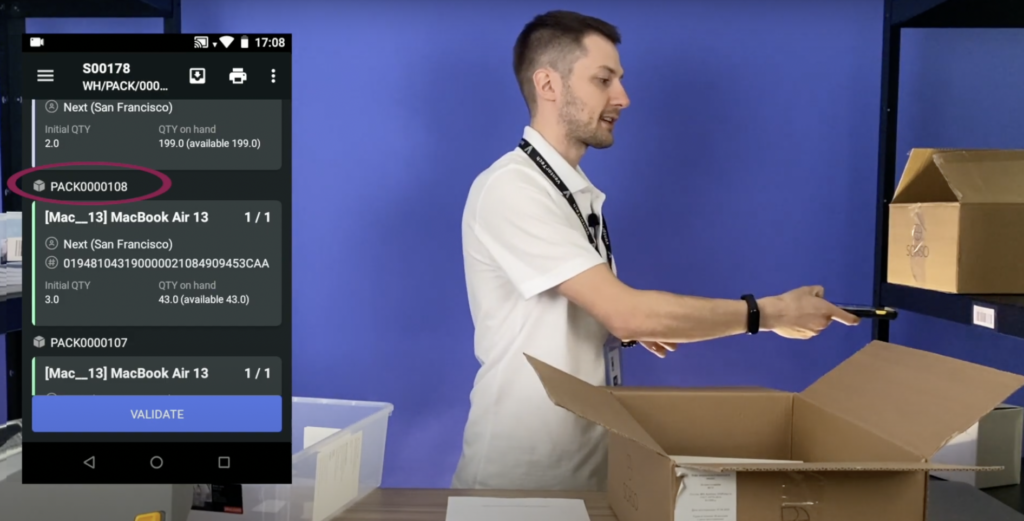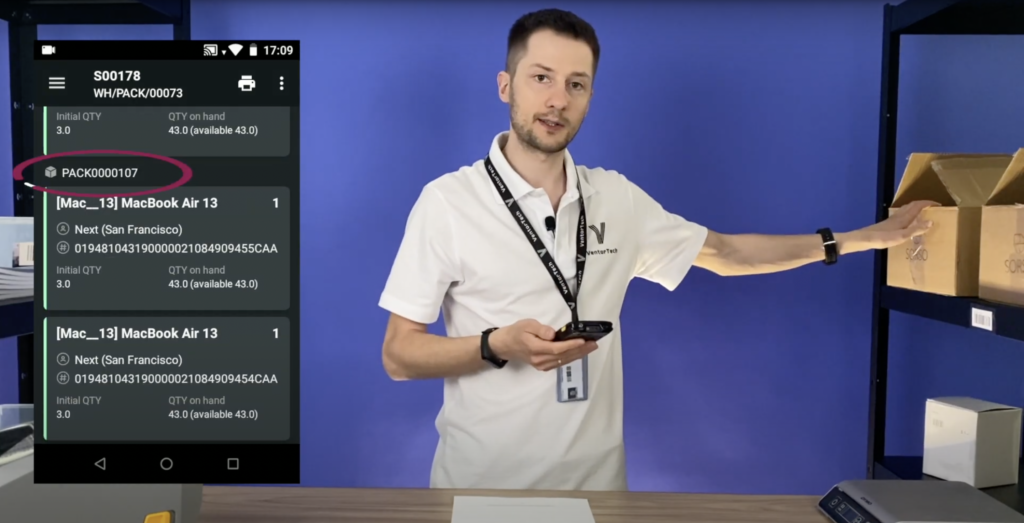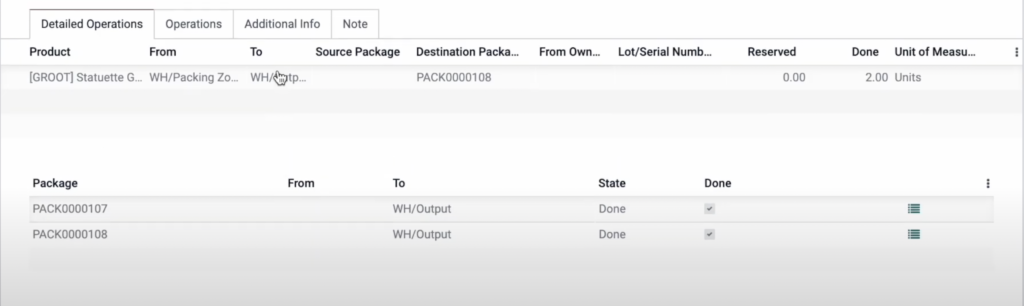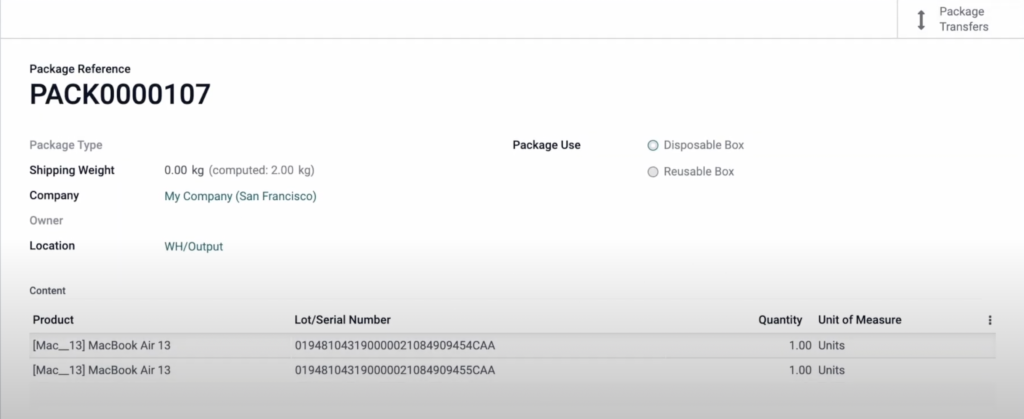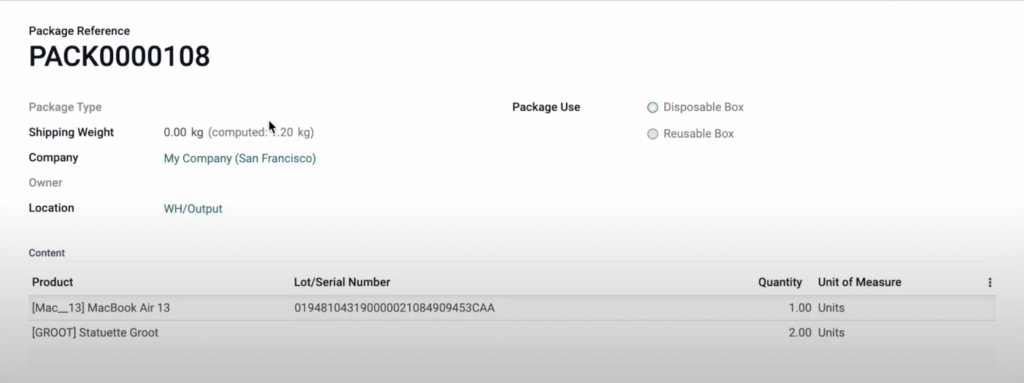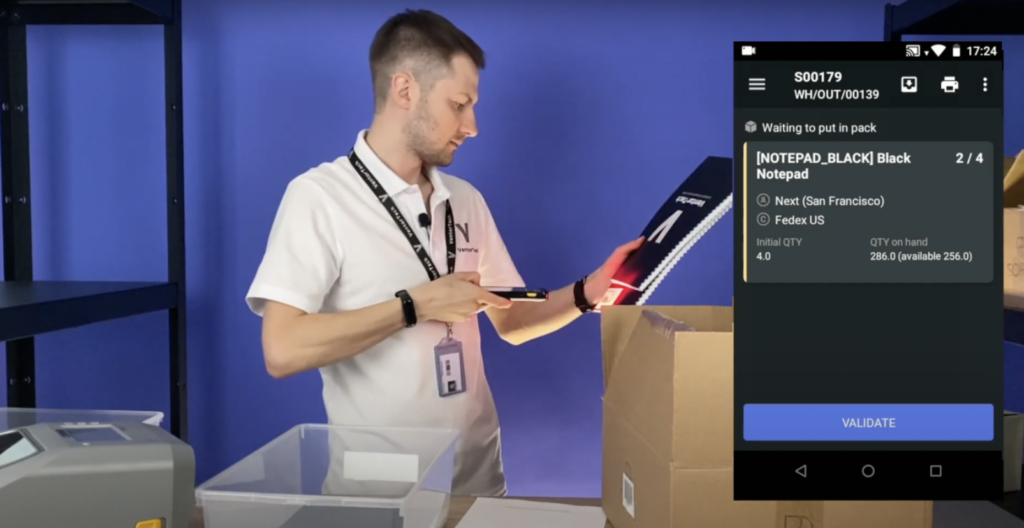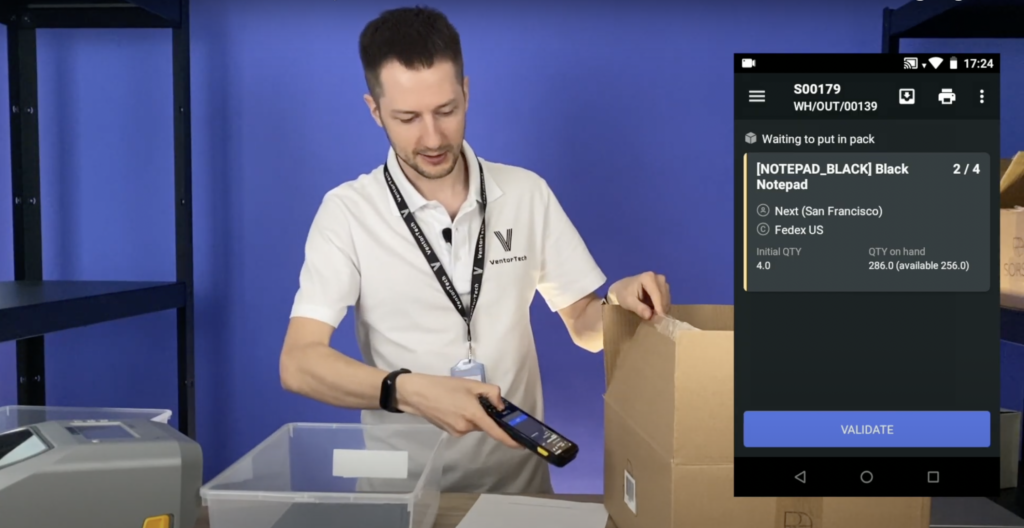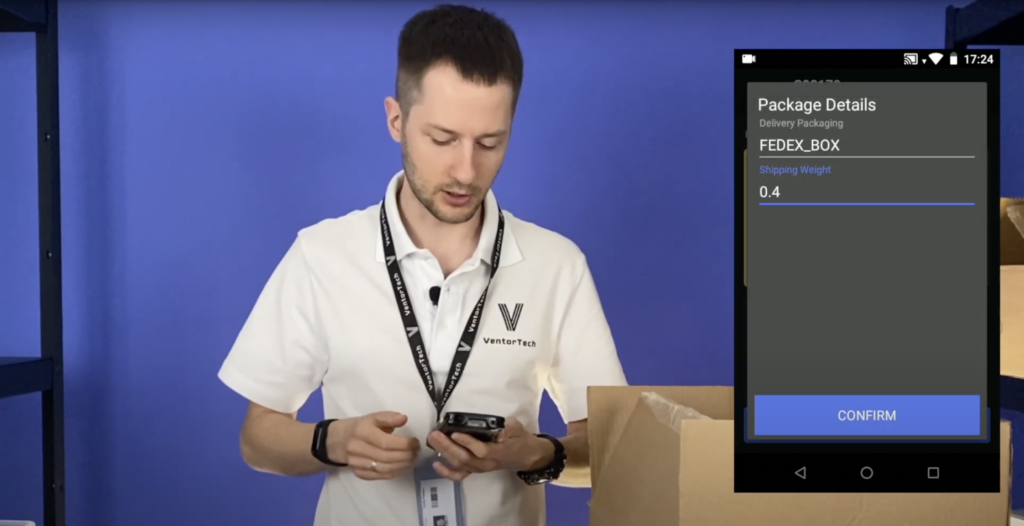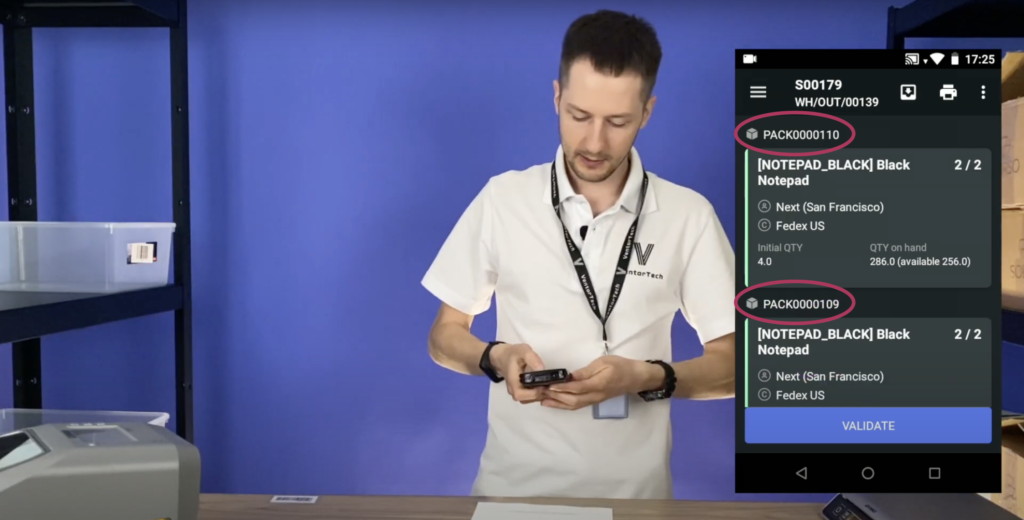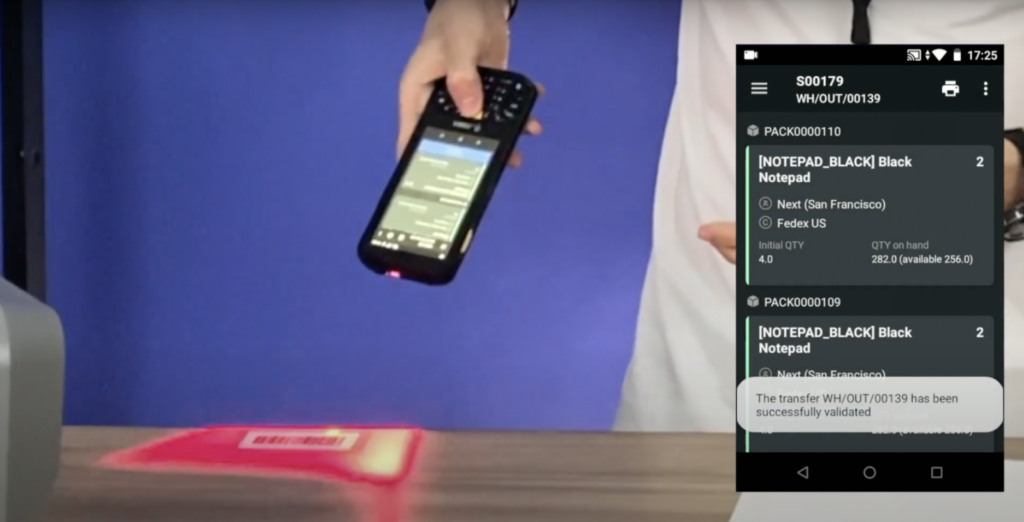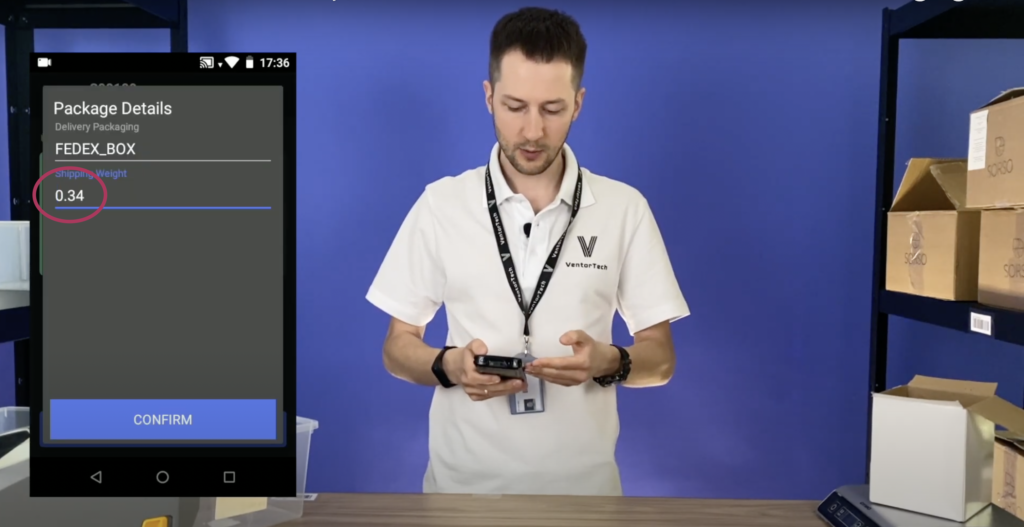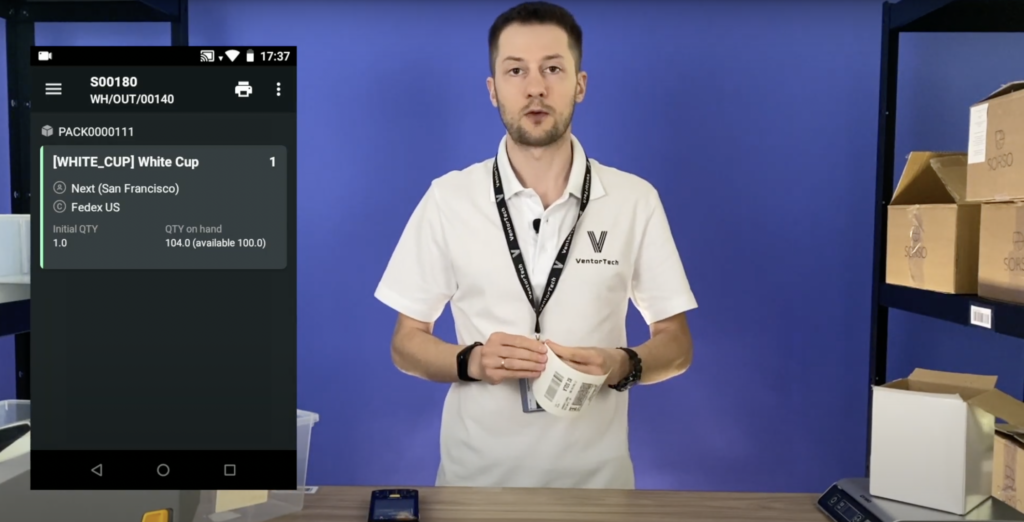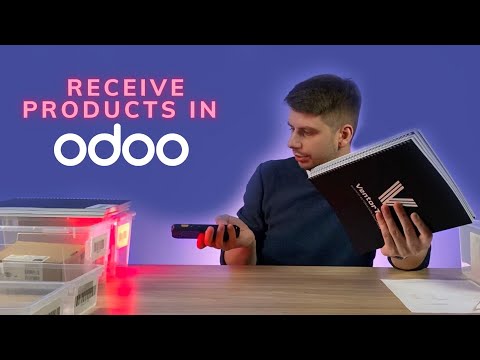In this article we are going to show you how to do an instant inventory of any product in your Odoo warehouse. This article will be useful if you need to do an initial inventory, cycle count or just update any product on the go.
Also, we recorded a video, and you can watch it on our YouTube channel:
Table of contents:
- Case 1: Initial Odoo Inventory
- Case 2: Cycle count and Update qty on the go
- Case 3: Update Odoo inventory while doing other warehouse operations
- Case 4: Adding Odoo serial number
- Case 5: Adding Odoo expiration date
- Case 6: Odoo Scrap
Case 1: Initial Odoo Inventory
Imagine that we have an empty warehouse in our Odoo inventory, for example we’ve just started our business or have a fresh Odoo installation. Goods are on the shelves, but not in the system yet. Let’s check it. We scan any item.

We see the quantity on hand is zero.
Now let’s add everything to the system. For this let’s open Ventor application and ‘Instant inventory’ menu.

We see 2 lines – ‘Location’ and ‘Product’. Let’s scan the barcode of the product and barcode of the shelf.

We see a warning, that there is no items in this location, it’s correct because we haven’t added it yet. Let’s add it.
Enter quantity one and apply. After that update inventory. And now you can add other products in our warehouse.

Case 2: Cycle count and Update qty on the go
Let’t imagine, you are a warehouse worker. Sometimes warehouse manager just walk into warehouse and checking shelves randomly and if you find difference , you can easily update stock in a few seconds.
Let’s say you want to check first shelf. Scan it.
You see that should be only one Statuette Groot but it’s two. Sometimes it happens in the warehouse.

Let’s just update inventory to keep our stock up to date.
This option is also useful if you set cycle count for some location or product. Your workers can go to needed location once a day or once a week and easily update or confirm inventory.
Case 3: Update Odoo inventory while doing other warehouse operations
It often happens that pickers can’t find needed products on related shelf, while doing picking .
Related article: How to pick orders in Odoo efficiently ?
Let’s start picking. The app guides to ‘Bin 2’ to take one notepad.
We see that it’s empty, it’s important to update quantity right now, not to waste time in the future. Let’s do it.
We are going to ‘Product info’, update quantity, choose the location and set ‘0’ for this.

Now we can return to our picking to take product from another location and continue our picking .
Case 4: Adding Odoo serial number
Often serial numbers aren’t added on receiving, but applied on picking, packing or delivery. Ventor allows doing this easily.
Related video playlist: Ventor: Odoo barcode app for your inventory
With the ‘ Instant inventory’ menu you can assign serial number at any moment. For example the MacBook from ‘Bin 4’.

Let’s check its product moves.

We see that this product was recently received and hasn’t been moved yet. It’s good that we found this product without serial number while nobody picked it. Let’s go back and add serial number.
First of all we need to update this Quant, set quantity zero and create a new one, but with serial number.
Scanning the product and the serial number. The app shows a warning that there is no serial number, but suggest to enter it.

Let’s add one and update inventory.


Case 5: Adding Odoo expiration date
Another important point is expiration dates. If you sell goods, you know how it matters to always have relevant information about this day. I know that product ‘green tea’ in our warehouse has no expiration date in our system, so let’s add it. Scanning it.

Choosing ‘Lot number’. By the way the application shows us only lot numbers from current location. Let’s add expiration date. For this go to ‘three dots’, after ‘Set Expiration date’ (it expires on June 30) and update inventory.

That’s it. Now this product will be properly reserved by Odoo to ship in time. Case is done.
Case 6: Odoo Scrap
Sometimes it happens that you find a product in your warehouse and it is damaged or defective. In these cases you need to scrap it from your warehouse . Let’s do it with Ventor.
Scan product, location, quantity, go to ‘three dots’, ‘Scrap’. We see a warning, click ‘Agree’ . Case is done.

As you see, the ‘Instant inventory’ menu allows doing serious things with your goods: add, remove, scrap them and etc. Make sure, you provide access to this menu only to reliable users.
***
Ventor: Quick Start Guide – ventor.app/guides/ventor-quick-start-guide/
Ventor complete guide. Introduction – ventor.app/guides/ventor-introduction-guide/
Odoo inventory optimization for a Baltics packaging supplies retailer, PaperSeal – https://ventor.tech/odoo-inventory-optimization/
***