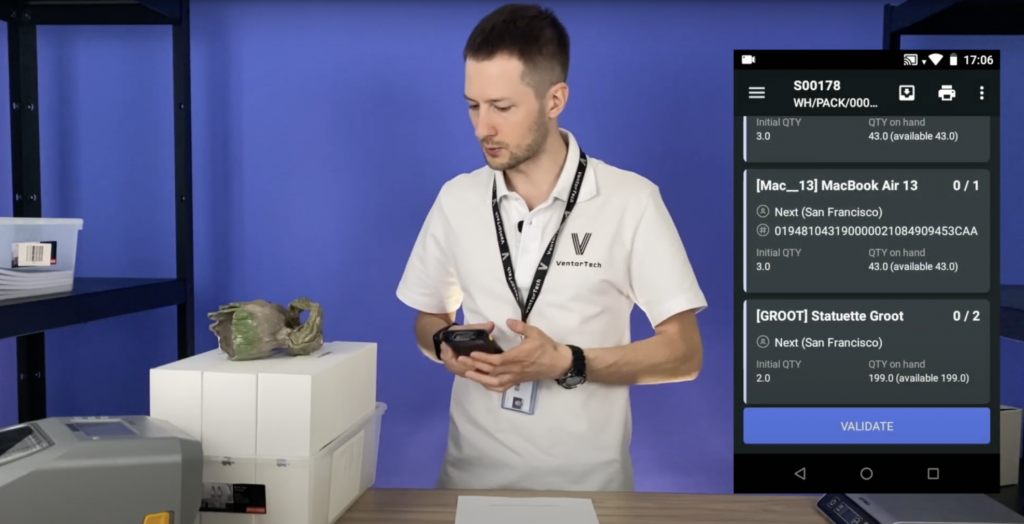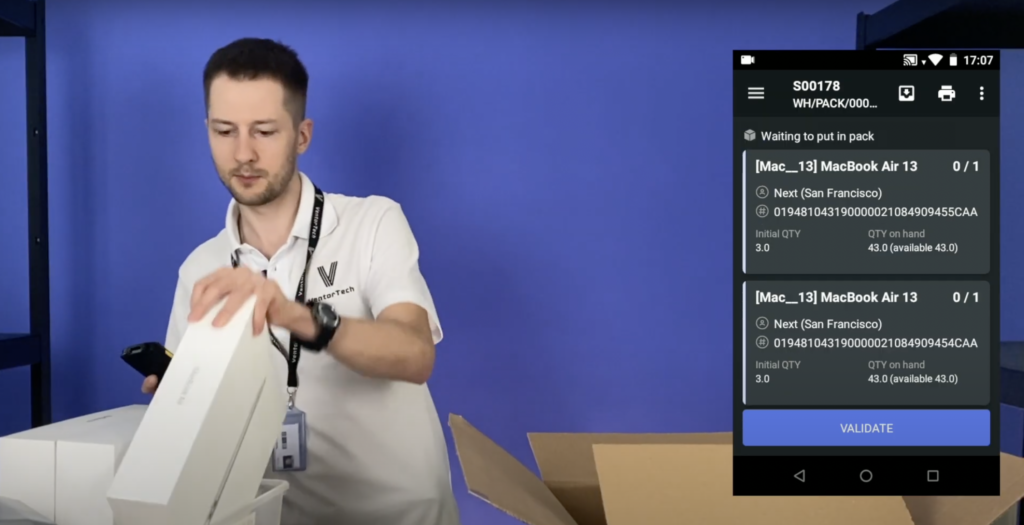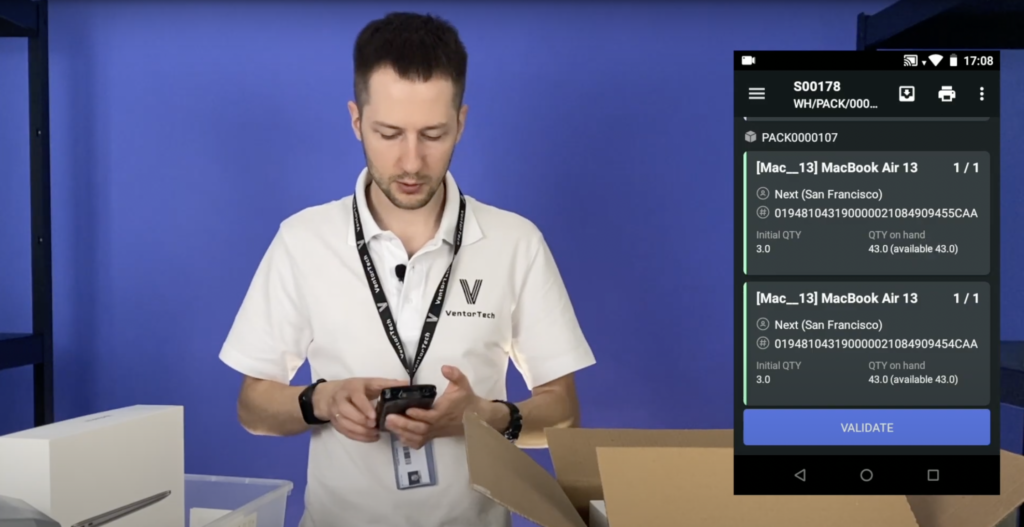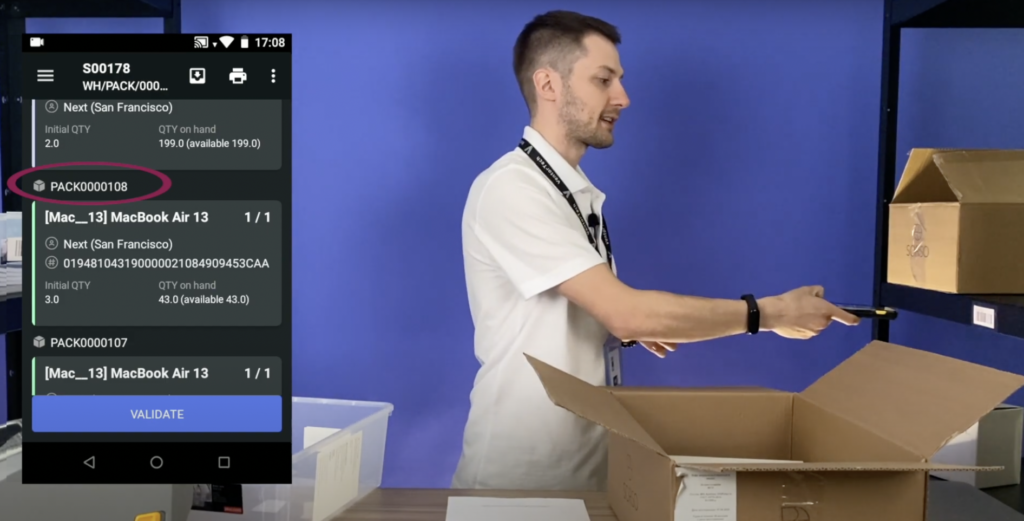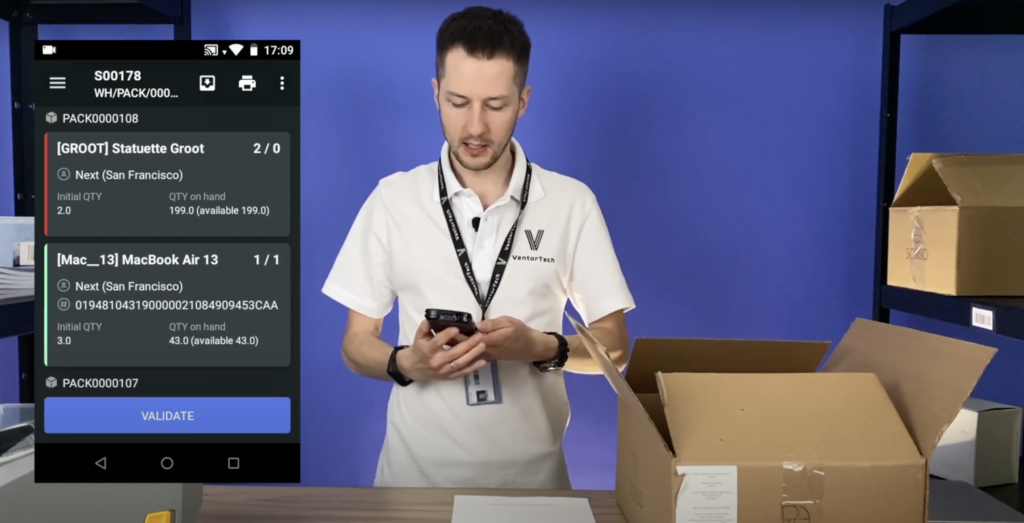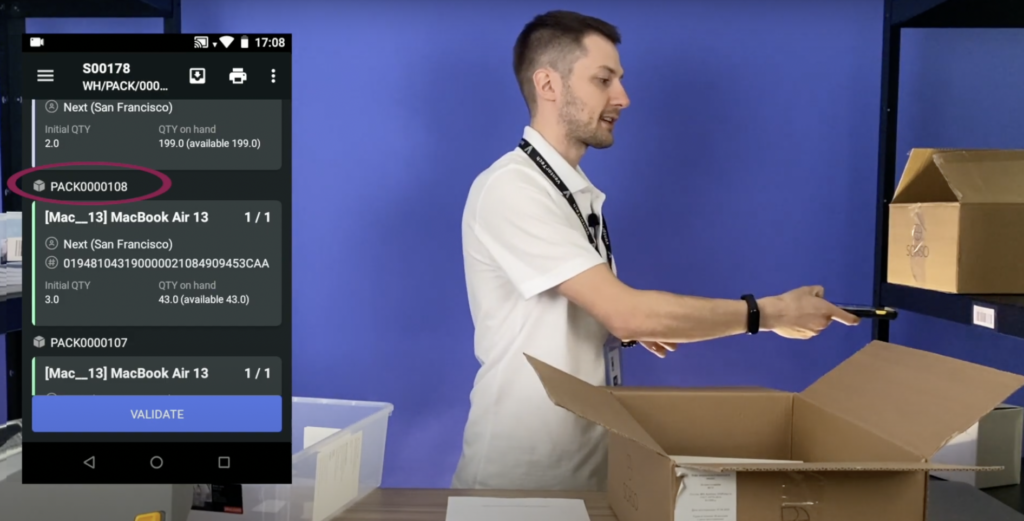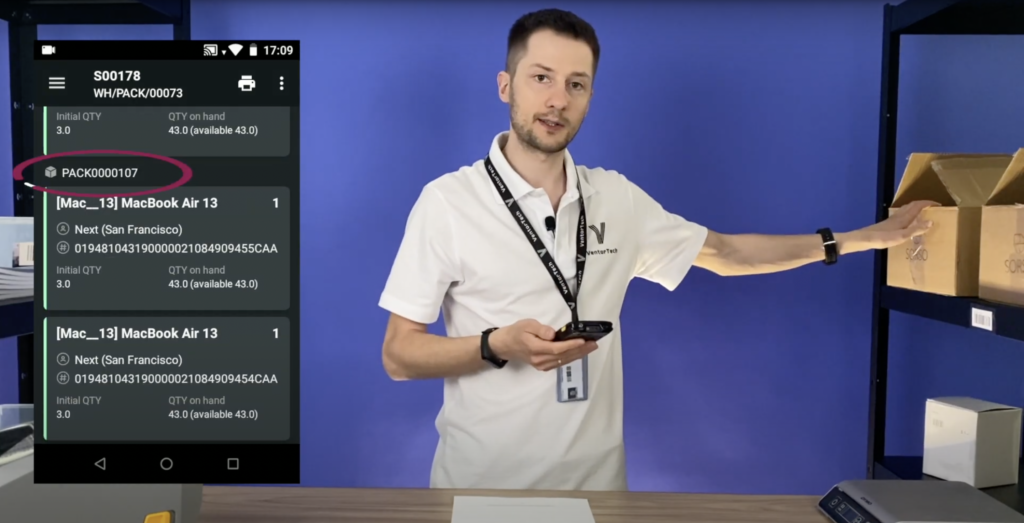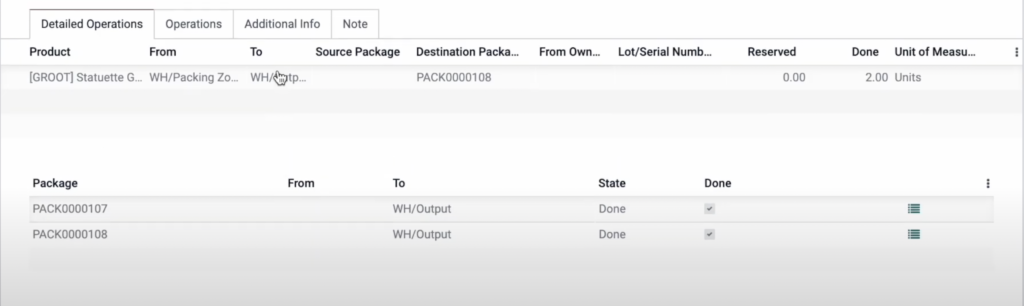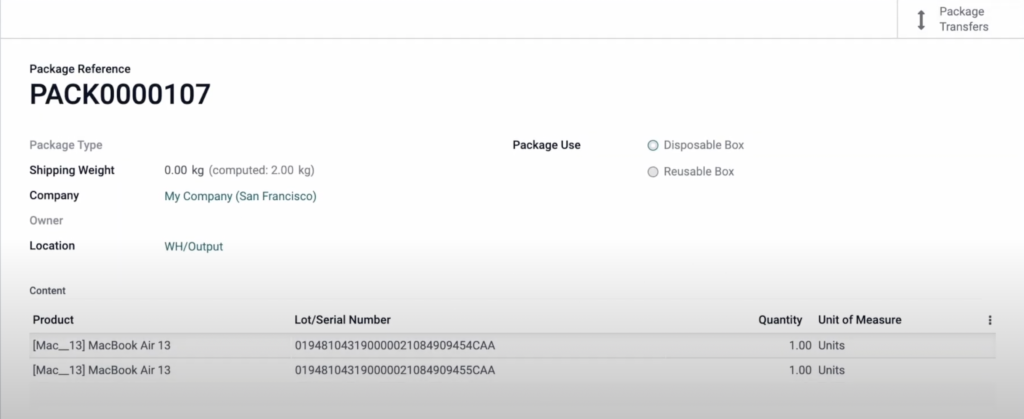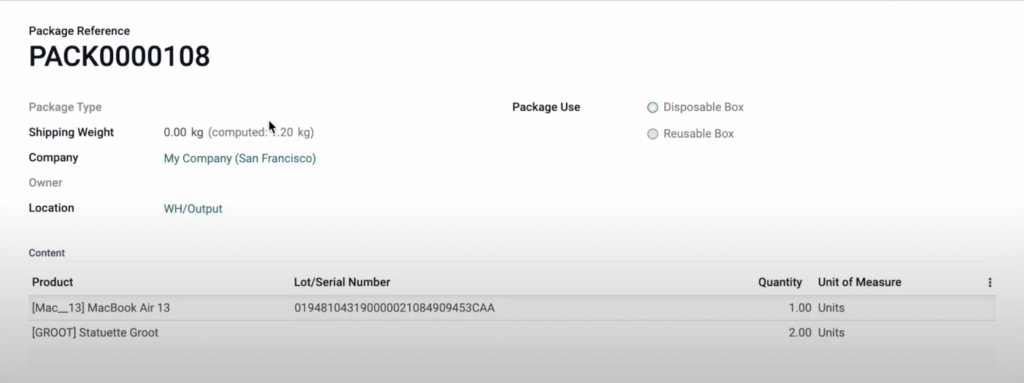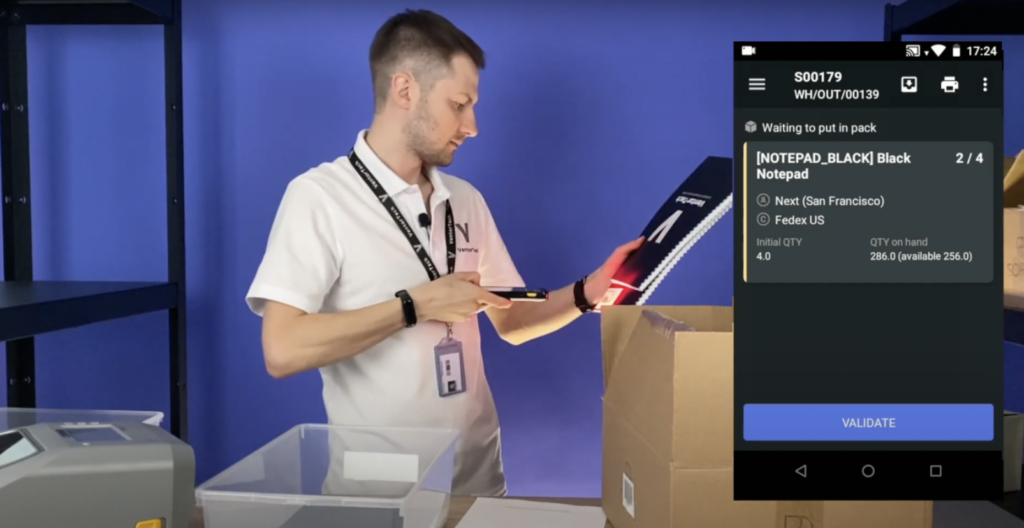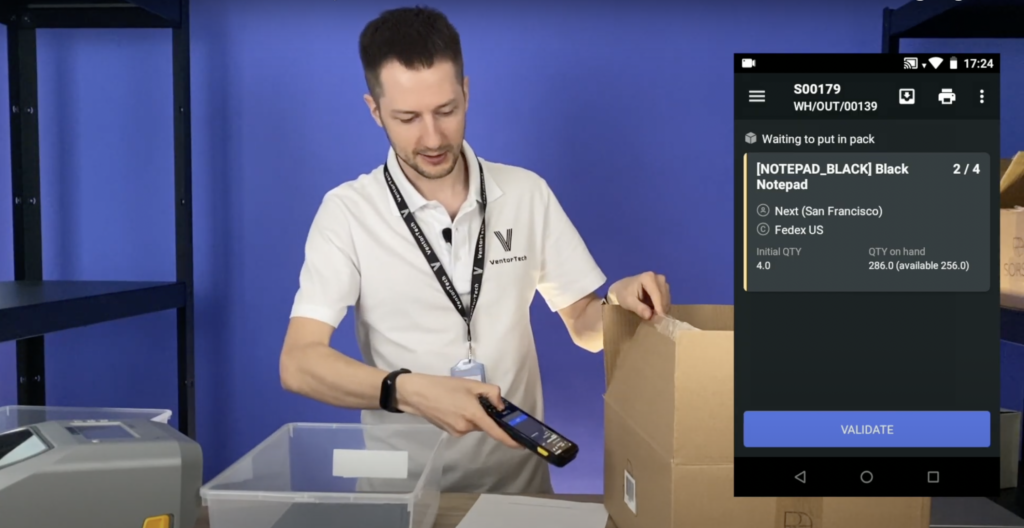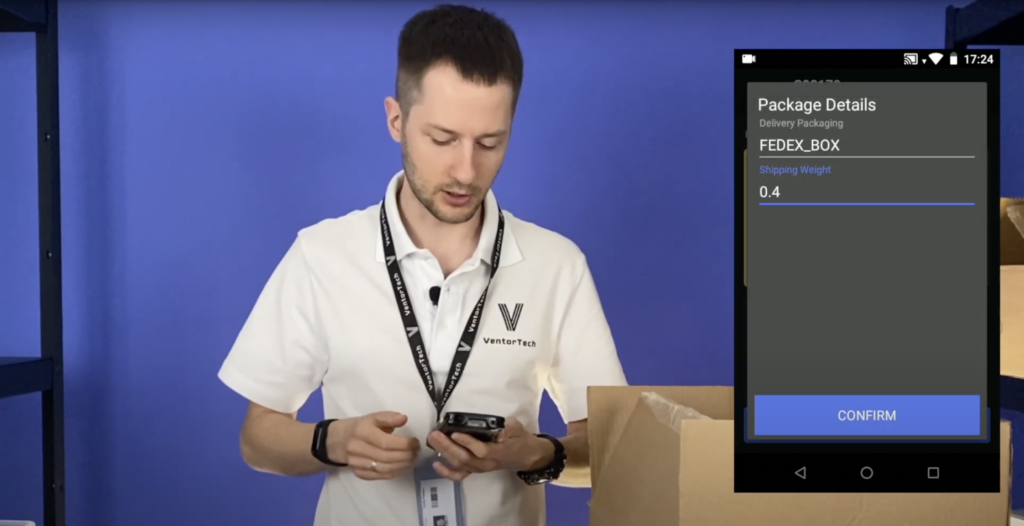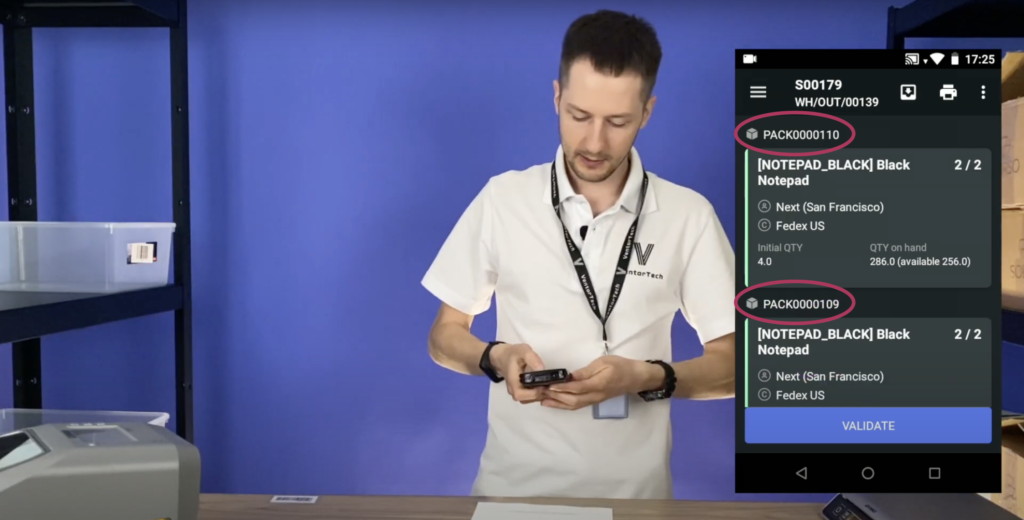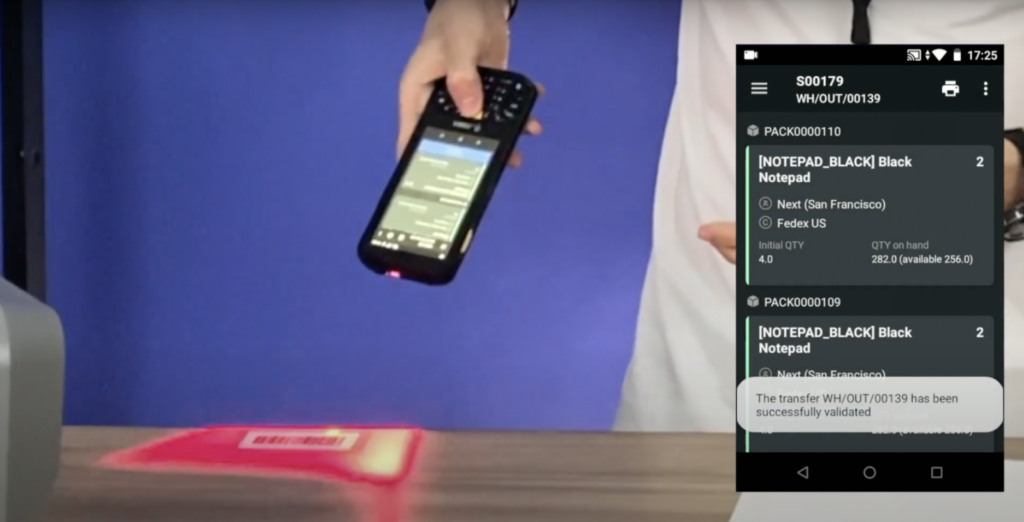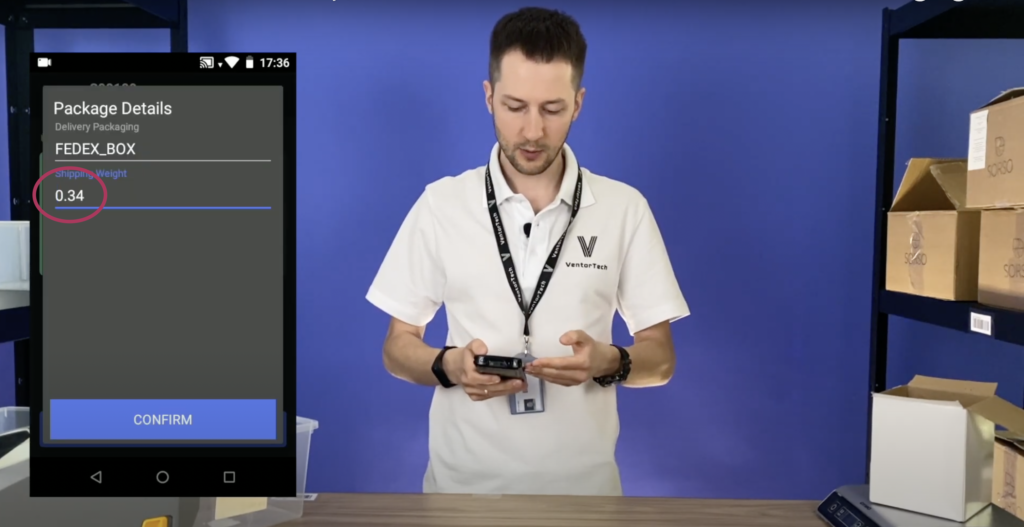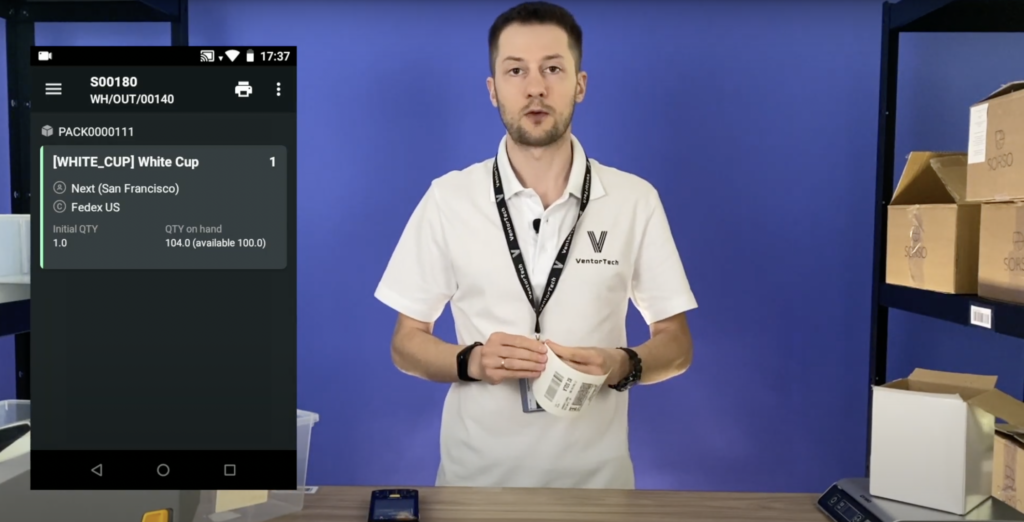In an international pushed by performance and pace, the humble barcode has become a silent hero, streamlining operations in diverse industries.
Modern scanner answers have taken this era to new heights, making strategies smoother and more correct than ever earlier.
Understanding Barcodes
Barcodes, those black-and-white styles on product labels, can also appear simple, however their effect is profound.
These visible representations of records are scanned by gadgets referred to as barcode scanners, which interpret the records and join them to a database, unveiling a treasure trove of information about the product.
Evolution of Barcode Technology
Traditional Barcodes

In the grand narrative of the barcode era, the adventure commences with the inception of conventional linear barcodes — a simplistic but progressive one-dimensional association of strains and spaces.
These early barcodes, although powerful for their time, found themselves tethered by means of limitations in information potential, prompting innovators to search for a more dynamic answer.
2D Barcodes

As the technological pendulum swung, the emergence of 2D barcodes heralded an extensive soar ahead within the evolution of this ubiquitous machine.
The transition from one-dimensional simplicity to the two-dimensional complexity of 2D barcodes proved transformative.
These advanced barcodes, endowed with the capacity to save a more expansive quantity of statistics, hastily ascended to emerge as the gold spread across various packages.
The Power of Modern Scanner Solutions
Swift Transactions at Checkout
In the panorama of contemporary trade, present-day barcode scanners emerge as champions with their lightning-rapid scanning talents.
The prowess of these modern scanners interprets in decreased wait instances at checkout counters, fundamentally transforming the retail revel.
Customers can now revel in expedited transactions, contributing to an average improvement in consumer pleasure.
Precision to Perfection
Beyond pace, the accuracy of these modern-day scanners plays a pivotal role in minimizing errors.
The sophisticated era guarantees that products are precisely diagnosed and routed to their intended locations.
This precision now not only prevents logistical hiccups but also fosters a continuing and mistakes-unfastened delivery chain.
Unleashing Connectivity: Wireless Advancements
Cutting the Cord

A defining feature of many modern scanners is their integration of wi-fi generation. This modern shift from conventional stressed setups brings forth a new technology of operational freedom.
Businesses can now seamlessly combine these scanners into current structures with out the limitations imposed with the aid of physical connections, ushering in a more flexible and adaptable operational panorama.
Flexibility Redefined
The wireless connectivity embedded in current scanners complements standard flexibility for groups.
Freed from the restrictions of stressed-out configurations, these scanners can be strategically located for surest efficiency.
This newfound flexibility now not only streamlines operations but also contributes to a greater agile and responsive commercial enterprise environment.
Empowering on the Go: Rise of Mobile Scanner Apps
Smartphones as Scanners
The proliferation of smartphones has given an upward push to a brand new frontier in barcode generation — cell scanner apps.
These apps leverage the energy of personal devices, remodeling them into formidable barcode scanners.
The marriage of comfort and era allows users to hold a powerful scanning tool in their wallet, ready to be deployed every time the want arises.
User-Friendly Solutions

Mobile scanner apps, similar to Ventor PRO, born out of the phone revolution, prioritize consumer-friendliness.
VentorTech (developers of Ventor PRO) possesses widespread knowledge in completing projects that were initiated through different Odoo partners but left unfinished.
Since 2012, they have actively worked on imposing Odoo (OpenERP) answers across numerous industries, which include retail, wholesale, warehouses, monetary businesses, engineering corporations, and manufacturers.
The intuitive interfaces of those apps cause them to be available to an extensive range of customers, from small groups to individuals.
This democratization of barcode scanning technology opens avenues for fee-effective solutions, enabling even the smallest organizations to leverage the benefits of barcode generation without good-sized investments.
Applications Across Industries
Retail
- In the retail sector, barcode scanners facilitate swift and correct transactions, reducing queues and improving purchaser pride.
- Inventory management is streamlined, enabling businesses to preserve the tune of stock stages effortlessly.
Healthcare
- Barcode generation is revolutionizing affected person care by making sure of correct medicinal drug administration and monitoring scientific gadgets.
- Patient statistics are effortlessly reachable with a short scan, enhancing overall healthcare performance.
Logistics and Warehousing
- In the logistics and warehousing enterprise, barcode scanners play a pivotal role in stock tracking and order success.
- Real-time facts updates help agencies make knowledgeable selections and save you costly mistakes.
Conclusion
In the area of performance and accuracy, contemporary scanner solutions are the unsung heroes, bringing the brilliance of barcodes to the vanguard.
From retail to healthcare and the past, the effect of barcode technology is felt across diverse industries, simplifying tactics and enhancing common productivity.
As we step into the future, the evolution of barcode brilliance is certain to free up even more capacity, making our lives more streamlined and interconnected than ever before.
Image by zinkevych on Freepik